Convert your Gmail emails to PDF documents.

If you ever need to collate emails into a PDF document for a client or management meeting, it’s not as difficult as you might think. Converting Gmail emails is simple and easy and means you can head into that meeting confident that you have the information you need all in one place.
Having the emails converted to PDF also means that you can share them as required or save them into a team folder. Perfect if you’re heading out on holiday and must pass on important information without wanting to send even more emails.
PDF is a universally accepted digital format for documents. They can be read on most computers and mobile devices and are highly versatile. Protect against unwanted amendments by password-protecting the document or restricting access and sharing them easily when needed.
Converting important emails to PDF is a practice that many people depend upon to stay organised, as PDFs can be saved on your computer using the same file structure you use for other documents.
Check out our guide on how to convert Gmails to PDFs in no time at all.
Steps to convert Gmail to PDF.
Many people want the simplicity of a single filing system — not one for documents and another for email. It’s easier to find all documents related to HR contracts if all the emails and contracts are stored in the same place, for instance.
It could also be that you need the wider team to see emails with important information and do not want to constantly send multiple emails to various people. Keeping important emails between the team without clogging up inboxes is an excellent way of keeping everyone productive.
Use these simple instructions to get the most out of your email system by converting crucial emails to PDFs and saving them where you can easily find them. It takes mere minutes to convert and save.
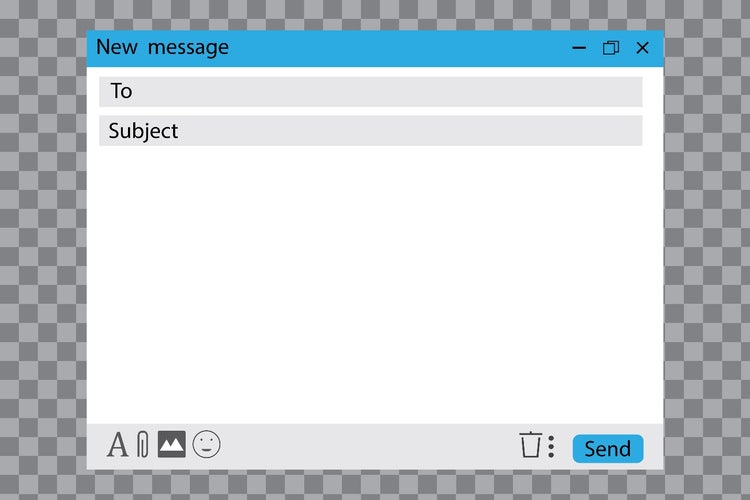
- Open the desired email.
- Click on the printer icon to open the print dialog box.
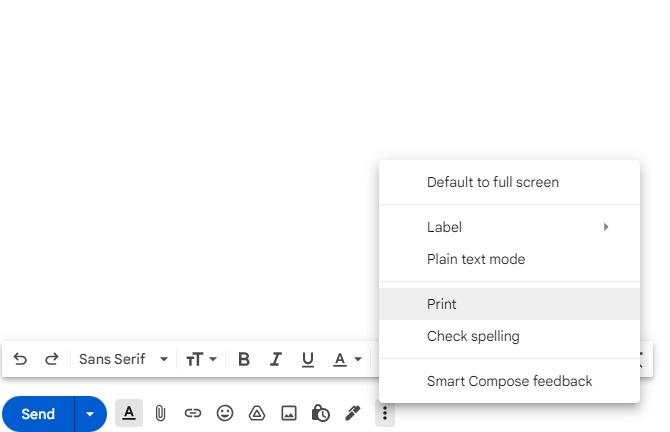
- Change the Destination selection to Save as PDF.
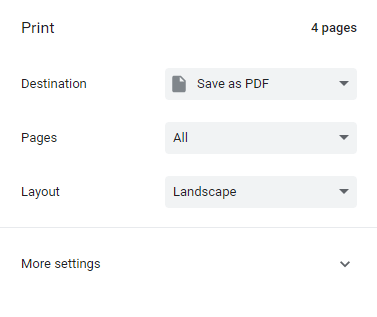
- Once you’ve found the correct folder, click save, and it will be there immediately. Save on your computer and share if needed with anyone in your team.
Benefits of converting Gmail emails to PDF.
You can convert email and other documents to PDF and provide a safe way to save and share important information. It is also a safety net in the event that the email gets deleted or lost by accident - at least you have a PDF version. Once you save the file, you can even delete the email if it’s not needed to help keep your inbox looking cleaner and your email folders more organised.
When you have converted your emails to Gmail, you can merge them, add additional pages, and keep the PDF updated when new emails come in, so everything for that file is always up to date. Have the peace of mind that it is totally secure – and secure it further with password-protected options.
When you’re working with Adobe Acrobat, it’s easy to both manage documents and keep important emails safe.
Take a moment to explore everything you can do with Acrobat today, including requesting e-signatures on essential documents and making edits such as rotating PDF pages.
Frequently asked questions.
Find out what others are asking about converting emails to PDFs.
How do I make multiple emails into one PDF?
Although Adobe doesn’t endorse specific plug-ins, they are a popular solution to the problem of how to combine multiple emails into one PDF. Typically, these plug-ins appear as a clickable tab or additional option in their email navigation menu. They allow users to easily save and send multiple emails in PDF form.
How do I save an email as a PDF on my iPhone?
Saving an email as a PDF on your iPhone is simple. Using Gmail as our example, click into the email that you want to save. Once you have opened the email, click the three dots in the top right corner of the screen. (Note that these are not to be confused with the dots that are in the top right corner of the email itself.) A menu will then appear which shows multiple options. Select ‘Print all’ before then taking the ‘AirPrint’ option. Doing this will present the ‘Printer Options’ screen. Zoom in on the PDF image itself, and then hit the share button in the top right corner. Scroll past your contacts, select ‘Save to Files’, and store it away.