How to combine PDF files on a Mac.

Whether you’re collaborating with a team or just sorting out your personal documents, figuring out how to combine multiple PDFs into a single file can make organizing easy.
When you’re working with others on a team project, using multiple unique files is the norm. You may need to consider quality, resolution and size – ensuring everything adheres to the required standards.
Keeping tabs of who is contributing to what document can be tricky, but it doesn’t have to be. If you combine PDF files on your Mac into one document, you’ll have the ideal way to stay organised and maintain consistency.
Wherever you or your team members are, follow these simple steps to help accomplish your goals.
- How to combine PDFs online for free.
- How to merge PDFs on your Mac.
- Benefits of combining PDFs on a Mac.
- Frequently Asked Questions.
How to combine PDFs online for free.
Combining PDF files on a Mac is really simple. Follow the steps below to benefit from our convenient PDF merge tools.
- Visit Adobe Acrobat online services from your Safari browser.
- Head to the PDF merge tool page, where you can combine several PDF files into one.
- Select the documents you wish to combine by clicking Select files or drag and drop your documents into the drop zone
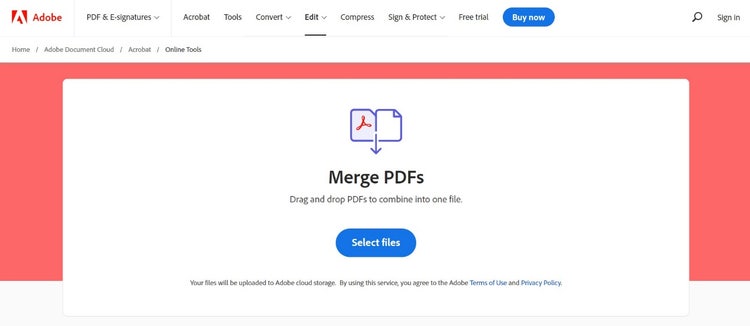
- Use the Acrobat PDF merge tool to combine. You can also choose to reorder the pages at this point too.
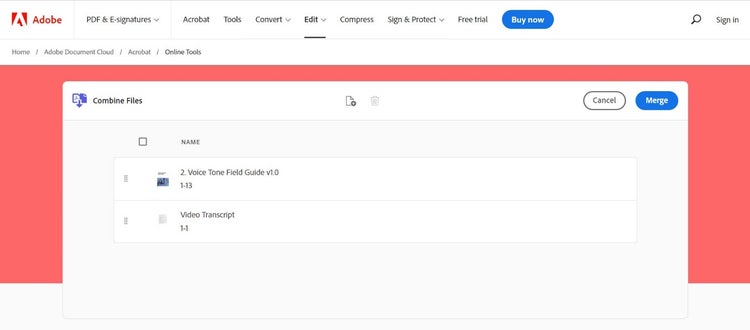
- Select Merge to begin combining documents. You can then access your newly combined file once completed.
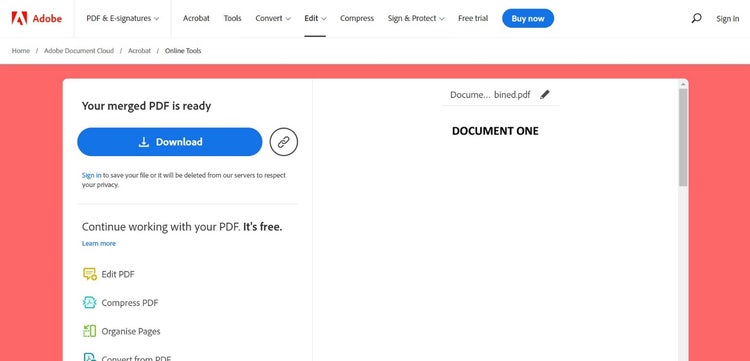
How to merge PDFs on your Mac.
If you want to use Adobe Acrobat Reader to merge your PDF files on Mac instead, it’s also a simple process.
- Open Adobe Acrobat Reader and select the Combine Files tools, then click Add to upload your PDF documents.
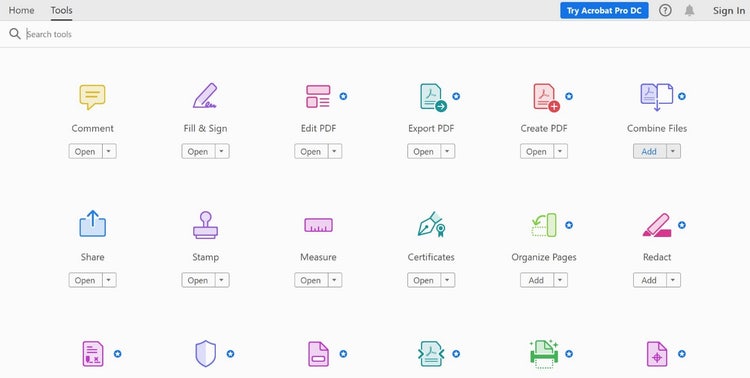
- Reorder the pages using the thumbnails displayed until you’re happy with their order.
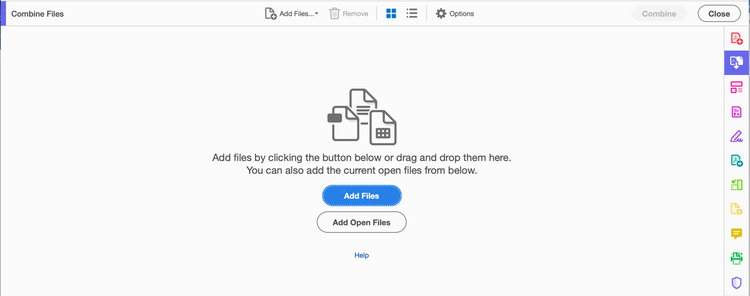
- Select Combine and your documents will start merging. Once complete, you can view and share your PDF.
Benefits of combining PDF files on a Mac.
Bringing together several PDF files into one document can help ensure important information is in one place. This is especially useful if you’re working on a project that has a lot of vital documents, spread across multiple PDFs. Having everything in a single file centralizes things and makes it easier to find relevant details.
Combining PDF files into one also makes it easier to edit and share documents with others. Sending multiple files can mean some get lost in the shuffle. Whereas one file can be easier to distribute to others.
When your merged PDF is ready to share with your team, you can also secure your single document to ensure only relevant stakeholders can view it. Check out our Password Protect tool to get started.
If you’re pulling together documents like contracts, then having just one PDF file also makes it easier when it comes to securing signatures. Having only one file to e-sign, when you use our Request Signature tool, can make things easier when organising and keeping track of what has been signed.
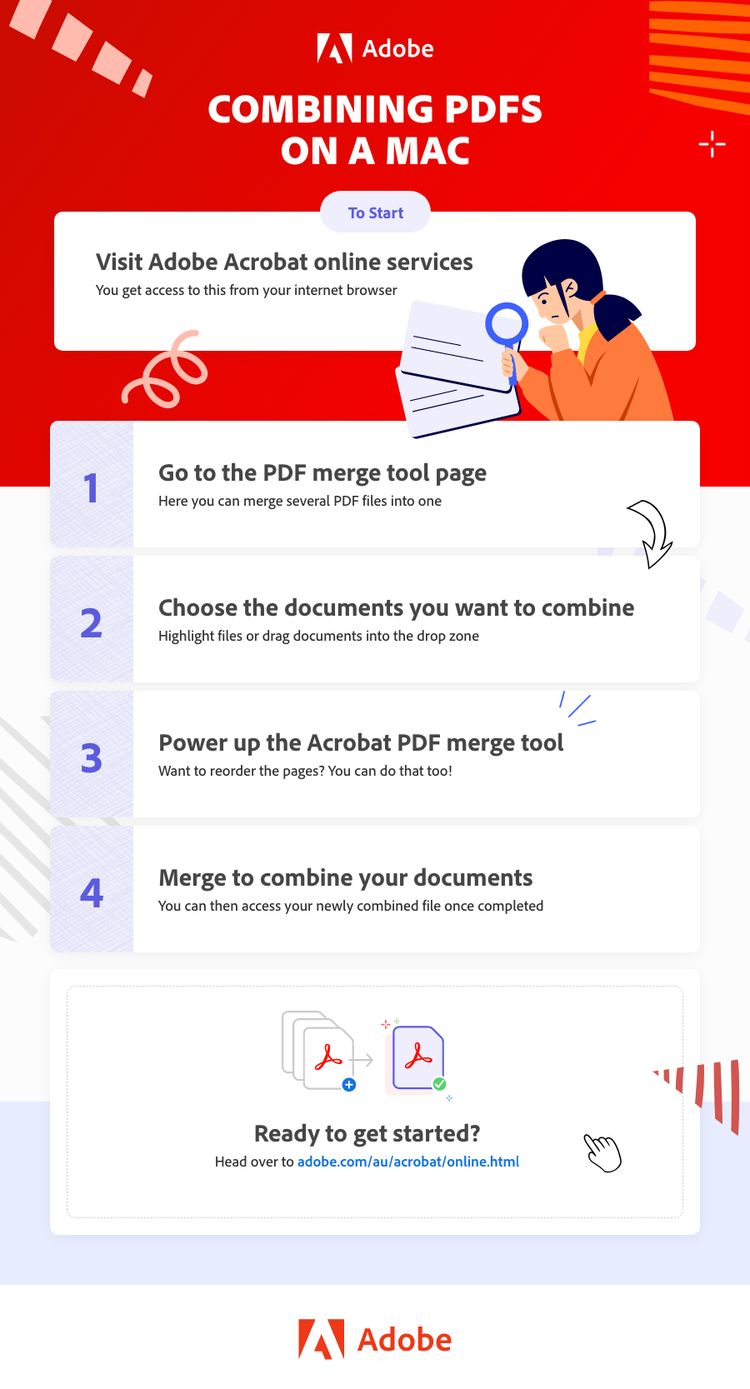
FAQs.
Does combining PDFs reduce quality?
Merging PDFs online does not reduce quality, and PDFs can be combined without any loss in visuals.
Is there a limit to combining PDF files?
If you are using our online Merge PDF tool, you can combine up to 100 PDF files. Within these files, each file can contain a maximum of 500 pages. The total pages you can merge is up to 1,500.
How do you make combined PDF files the same size?
To make your combined PDF files the same size, you can use our Compress PDF feature. Simply drop your file into our online tool and begin the compression to a file size of your choice.