Draw on a PDF on an iPhone from anywhere.

Learn how to draw freehand on a PDF on an iPhone and make edits for a project of any size using Adobe Acrobat online services.
When working on a team project remotely, or across different time zones, you may need to make suggestions on what to change, add or delete in a PDF. This may include making quick drawings to show exactly what icons to use or what shapes to fill with text.
With the Adobe Acrobat online PDF editor, it’s easy and convenient to draw on your PDF to indicate these edits. No matter where you are, you can make these markups on your iPhone and share them with collaborators. Find out how to draw on PDF on an iPhone with these simple steps.
- How to draw on a PDF on an iPhone.
- Benefits of drawing on a PDF on an iPhone.
- Frequently asked questions.
How to draw on a PDF on an iPhone.
Learning how to draw on PDF on an iPhone is straightforward. Just follow the instructions below.
- Launch the Edit PDF tool in Safari and tap Select a file. You can also drag and drop it into the drop zone.
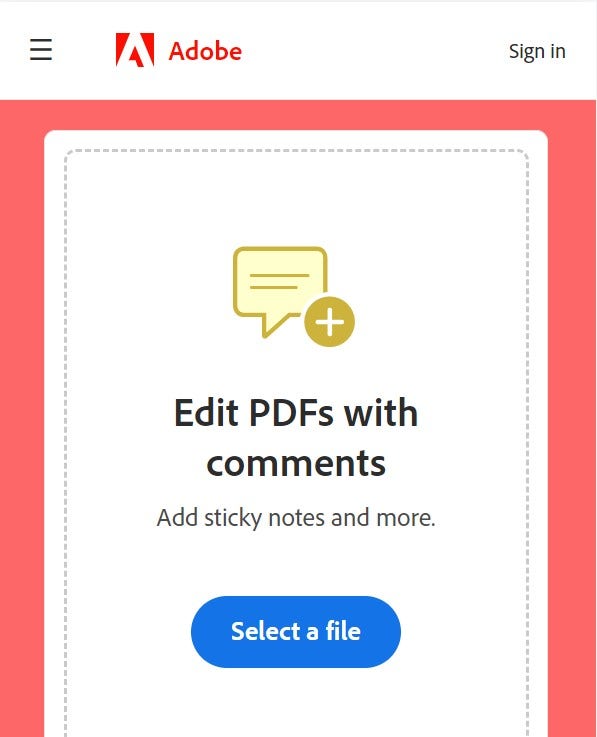
- Sign in using your Apple, Google or Adobe login details.
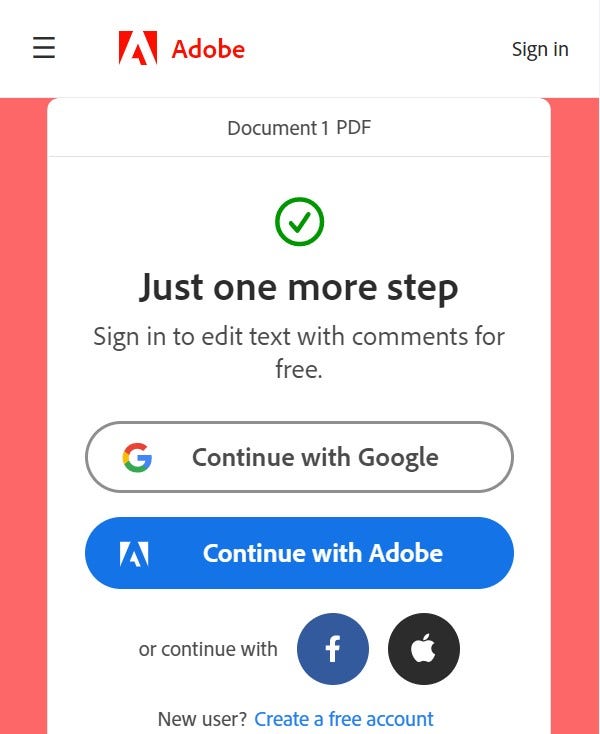
- Select the drawing tool from the top toolbar to doodle anywhere in the PDF.
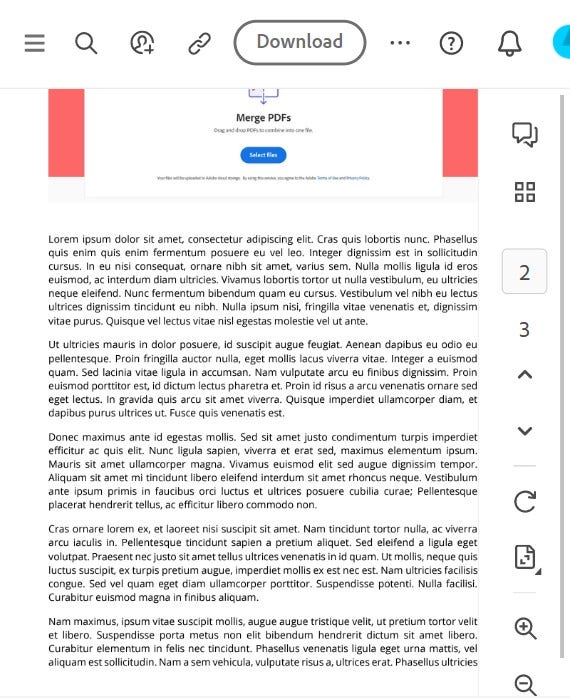
- Select the thickness and colour of the tool to suit your needs.
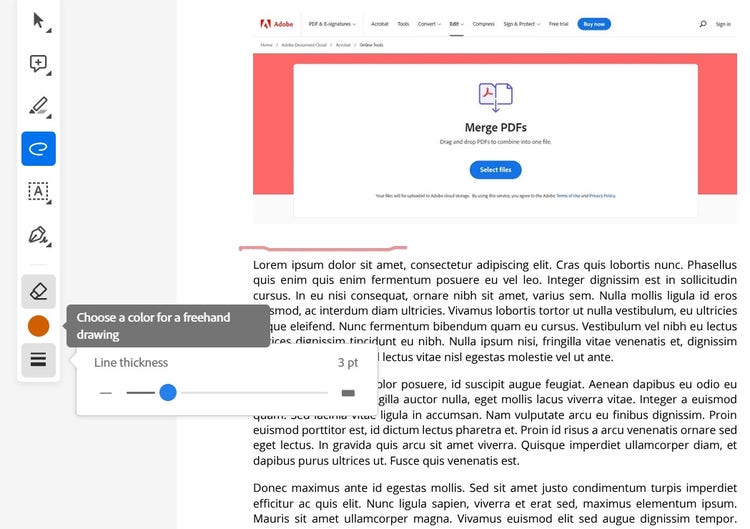
- Use other tools such as sticky notes, comments or edit text directly on the document.
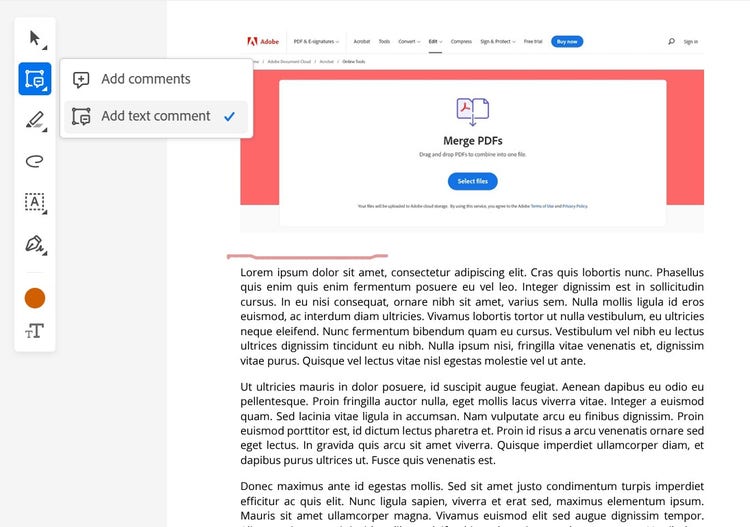
- Once you’ve finished your markups, download your file and share to team members via a link or on email.
Benefits of drawing on a PDF on an iPhone.
- Creative freedom. The drawing tool lets your creative side run wild, until you can make concrete changes later. Draft graphic art concepts and plan the position of icons from the convenience of your iPhone.
- Collaboration. The possibilities are endless when you can draw directly onto a PDF from your phone. Team members can also edit and share comments which are visible for you to view.
- Make changes. Update documents from your iPhone on the go with our PDF e. Go back and delete markups with ease. If edits have been made by someone else, you can then amend those changes or accept them as necessary.
Discover how Adobe can help you with your business or personal projects with the wide range of tools from Acrobat online services. We have a wealth of applications available in your Safari browser, including our Merge PDF tool where you can combine files, and our Split PDF app, which allows you to create multiple files from one PDF.
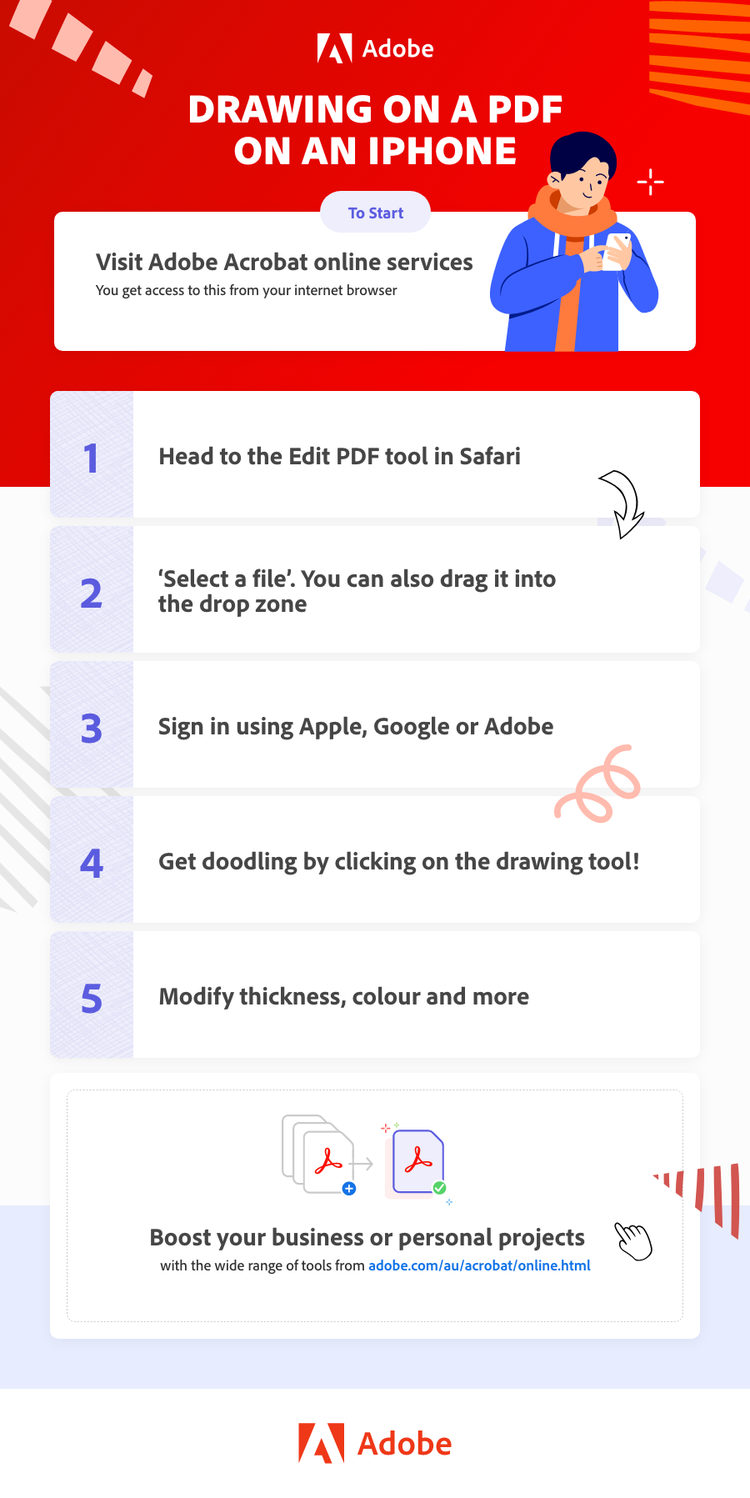
Frequently asked questions.
Can I sign PDF documents on my iPhone?
Yes. With the Fill & Sign tool, you can sign any document sent to you via link or email. It’s easy to do, and you can even save a signature for future use to speed up the process next time. Get important PDFs signed wherever you are with Adobe.
Can I convert a PDF to another file format?
Easily convert a PDF to another file format (such as a Word document) with Adobe Acrobat. Whether you need to rewrite a PDF file or add more text, just navigate to Convert PDF to Word on your browser and click Select a file to begin your download. You can also convert to PDF following the same steps.
Can I use Apple Pencil on a PDF?
Unfortunately, Apple Pencil is not compatible with iPhone devices, so if you want to mark up a PDF on your iPhone, you will not be able to use the Apple Pencil to do this. However, Apple Pencil is compatible with iPad, so you can draw, annotate and add markup to any part of your PDF document on these devices.