How to merge JPG files into one PDF - a guide.

Let’s say you want to send multiple images to someone. Sometimes, combining more than one picture into a single file is easier for sending and viewing.
But while you can’t easily merge JPGs into one long, continuous image, you can convert multiple jpgs into a PDF. This will create a compressed, lightweight file to easily share and view - making things far more simple and accessible in the process.
This article will show you how to merge JPGs into a PDF to simplify file sharing. Trust us – it’s easy when you know how to turn multiple photos into a PDF.
- How to convert JPGs to PDFs.
- How to convert multiple images into PDF on a your computer.
- Why convert multiple JPGs into a PDF? The benefits.
How to convert JPGs to PDFs.
Step 1: Convert photos to PDFs
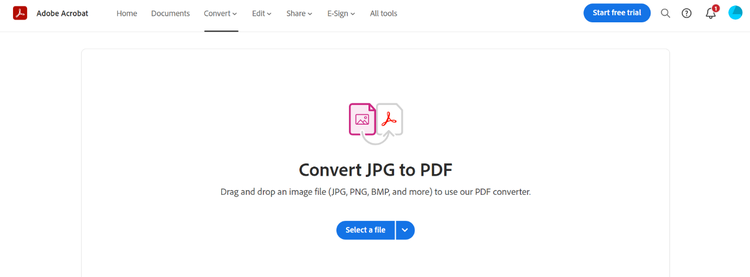
The first step when you want to merge JPGs into one PDF, is to convert the images into separate PDFs. The easiest way to convert JPGs to PDF is with an online PDF editor like Adobe Acrobat online services. Just follow these simple stages:
- Visit the Acrobat Online website.
- Upload the JPG you want to convert.
- Let the software do its magic.
- Download the new PDF file.
Do this again for each JPG you want to merge into your final PDF. You can convert as many JPG images as you want, and then merge them together in the next step.
Step 2: How to merge the PDFs.
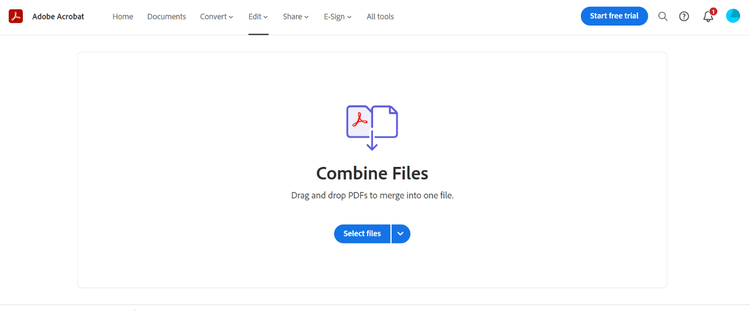
So, first step done! You’ve converted your JPGs into PDFs. Now, it’s time to merge the multiple PDFs into one file using Adobe Acrobat online services.
· Visit Adobe Acrobat online and upload the JPGs you want to merge.
· Reorder the images to how you want them to display, and select ‘Merge files’.
· Once you’re happy, download the newly merged PDF.
All your JPGs-turned-PDFs are now merged into a single PDF that you can share and view online. To make things even handier, the images will even appear in the file in the order that you uploaded them to the PDF editor.
Now that you have merged your JPGs into one PDF, you’re free to send and view the file quickly and easily.
Discover what else you can do with Adobe Acrobat to make converting and merging files a breeze.
How to convert multiple images into PDF on a your computer.
With Acrobat Pro, it’s easy to convert JPG files into PDF format. Follow these simple steps:
1. Open Acrobat tab and choose Combine files.
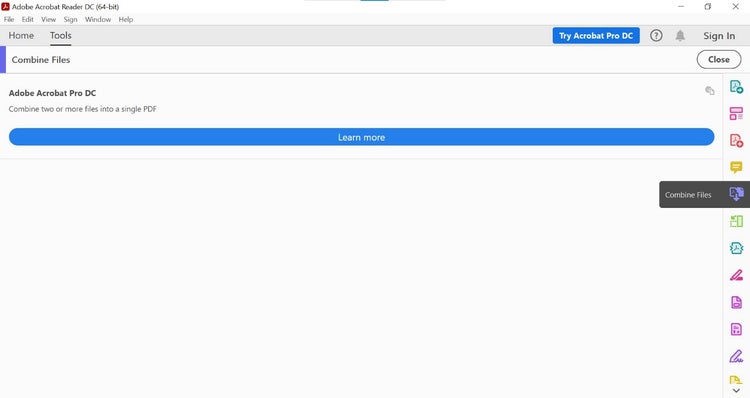
2. Once your computer’s File Explorer appears, choose the files you wish to appear in your PDF and select Add Files.
3. When the popup appears, you can reorder the files in the order you wish them to appear in your PDF and remove files you don’t want to show.
4. When you're happy with your final version, select Combine Files. You can also rename your file, then click Save to finish and view your final PDF.
Why convert multiple JPGs into a PDF? The benefits.
PDFs have a universal format that makes documents easy to send, receive, and read. Due to the simplicity of the media, it’s actually quite effortless to merge JPGs into one PDF, containing all the images you want to send.
You can preview the document before sending it and check all the intended images are present and correct, rather than uploading them individually to an email and risking forgetting to attach one.
PDFs also use lossless compression, which means the quality of your JPGs won’t visibly suffer when you convert them. Extremely useful when you want to ensure fine detail translates for an important work assignment, for example.
Once you’ve created your PDF, we have a selection of tools to help maximise its potential. Need to make some final changes? Our Edit PDF tool lets you make those last-minute adjustment.
Sending sensitive information? Use our Protect PDF tool to keep your new PDF secure.
Frequently Asked Questions.
How do I place a picture into a PDF in Acrobat?
To place a picture or object into a PDF in Acrobat:
1. Open the PDF within Acrobat. Then, choose Tools, Edit PDF, then Add Image.
2. Locate the image you wish to place within the Open dialog box.
3. Click where you would like to place it.
How do I move an image on a PDF in Acrobat?
First, open the PDF in Acrobat, then choose Tools, Edit PDF, and Edit. If you hover over an image you would like to edit, you’ll see the image icon in the top left corner. Then, simply drag it to the desired location.
How do I crop an image on a PDF in Acrobat?
To crop an image, use Adobe to open the PDF.
1. Choose Tools, Edit PDF, Edit.
2. Click on the image to select it.
3. You’ll see Objects in the panel on the right-hand side. Select Crop Image.
4. Drag one of the selection handles to crop the picture.