Easy steps for converting an XPS file to PDF.

What is the best way to convert XPS files to PDF for easy printing, sharing, and presenting?
You have almost certainly heard of PDFs and probably use them frequently in your work or studies. But what about XPS? Less popular and widespread than PDFs, XPS files do a very similar job, and you may still come across them, especially if you are a Microsoft Office user or collaborate with one.
In this thorough guide to XPS, PDF documents, and how to convert Microsoft XPS to PDF, you will discover:
- What is XPS?
- How to convert XPS to PDF.
- The benefits of converting XPS to PDF.
- Frequently asked questions.
What is XPS?
XPS stands for XML Paper Specification. XPS is a Microsoft alternative to PDF. Modern versions of Windows continue to include better support for XPS files than PDF files.
Like a PDF, an XPS file describes aspects of a document’s structure, layout, and appearance. These files are used in the Windows Office suite of products to send a document to an XPS viewer so you can see how it will look when printed. To use XPS files outside of Windows Office applications, simply print them in PDF form and then save them.
How to convert XPS to PDF.
If you use the XPS format and would like to convert your document to PDF, there are online XPS to PDF converters. Microsoft Office comes with a “Print to PDF” option that will easily handle the XPS to the PDF conversion process.
Follow these simple steps to convert your XPS files to PDF from your PC:
- In the XPS view application, click File and select Print from the drop-down menu.
- Select Microsoft Print to PDF in the dialog box.
- Click Print.
- Select the desired location for your new PDF.
To open an XPS file on a Mac using Google Drive, follow these steps.
- Upload the XPS file to your Google Drive by clicking New > File Upload and selecting the XPS file.
- Click Print.
- Select Save as PDF.
- Select the desired location for your new PDF.
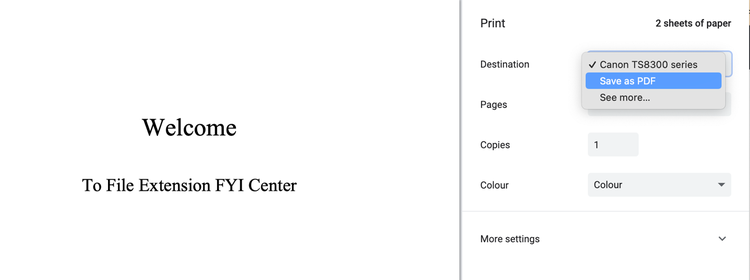
PDF has become the standard for exchanging, sharing, and presenting business documents. Once saved as a PDF, you can safely and confidently transfer, store, and combine your XPS files with other documents. Convert them to PDF for compatibility with an array of software programs.
Take a minute to explore how much more you can do with Adobe Acrobat to work with, sign, merge, collaborate on, and share PDFs.
The benefits of converting XPS to PDF
Although XPS has many of the benefits of PDF, it is by far the less popular format. For example, Mac computers and mobile phones do not have built-in XPS readers. As a result, PDF has overtaken XPS to become the industry standard in many sectors of the world economy. But many people who use Microsoft software may still create XPS by default, so it is helpful for both Microsoft and Mac users to know how to convert XPS to PDF.
Frequently asked questions.
What is the difference between XPS and PDF?
Both technologies aim to offer a complete replication between viewing and printing documents. XPS is based on XML, and PDF is based on PostScript for layout, appearance, and printing information. PDF is by far the more frequently used and shared format.
What are the advantages of saving a document as an XPS or a PDF?
The key benefit of both XPS and PDF formats is that any pictures and fonts used are embedded in the file. This feature enables the document to display and print correctly on other computers and printers. PDF, in particular, is a popular and widespread way of creating, copying, and sharing web designs, proofs, and documents worldwide, across multiple platforms.
How do I open XPS files in Adobe Acrobat?
Neither Acrobat PDF Reader nor Acrobat Pro supports opening XPS files as PDFs. Follow the steps listed above to convert an XPS to PDF. Then, open your file in Acrobat to edit, annotate, or share.