How to Draw on a PDF.

Find out how to draw on a PDF file and illustrate your ideas with Adobe.
When editing a PDF document, it can be a lot easier to draw your ideas than to type them out in a text bubble or comment. Marking up a PDF with a drawing is a great way to demonstrate exactly what you mean. Whether you’re making notes for yourself to return to or collaborating with stakeholders, drawing tools can help you quickly communicate ideas and explain what you want to create or change.
Be ready for your next ‘light bulb’ moment and learn how to draw on a PDF easily with Adobe.
What You’ll Learn.
- How to Draw on a PDF.
- How to Draw in Adobe Acrobat.
- How to Draw on a PDF with Windows 10.
- How to Draw on a PDF with a Mac.
- FAQs.
How to Draw on a PDF.
PDF drawing is straightforward with Adobe Acrobat online. Our online PDF editor lets you:
- Draw
- Comment
- Highlight
- Add text
- Underline text.
Here’s how to use it:
- Head to Adobe Acrobat online and navigate to Edit PDF.
- Drag and drop your PDF or click Select a file to upload your document.

- Sign in to draw on your PDF for free and access your Adobe account.
- Click the pencil icon at the top to begin drawing. You can even change the line colour and thickness too.

- Use your mouse or digital pencil to draw your markups.
- When you’re done, click Download in the top right corner and save your edited PDF.
How to Draw in Adobe Acrobat.
You can also draw on a PDF using Adobe Acrobat applications on your devices.
There are five simple steps to follow:
- Launch Acrobat and select File > Open to start working on your PDF.
- Select Comment from the menu column on the right.
- Click the pencil icon in the toolbar to use the Draw Free Form tool.
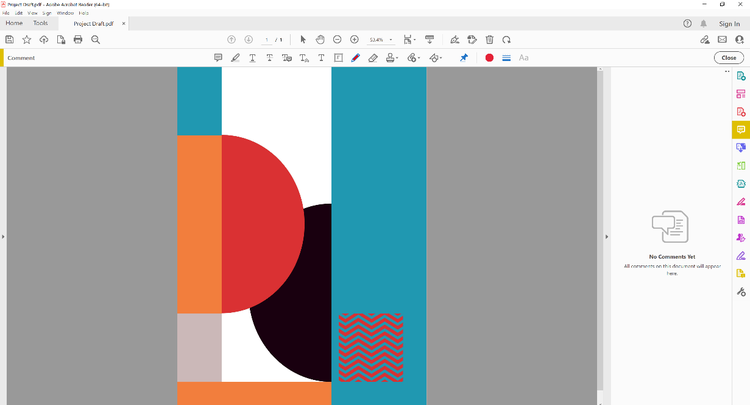
- Draw on the PDF. You can also change the colour, thickness and opacity using the toolbar.
- Save the PDF once you’re finished. Now you’re free to share via email, link or add collaborators. You can even sign your PDF for added authenticity if you wish, or annotate it online to add useful notes.
There are plenty of benefits to using Adobe Acrobat to draw on your PDFs.
- Security. Password protect your important files and restrict unauthorised access for extra peace of mind.
- Accessibility. Access edited files anywhere on your Adobe cloud, connecting Adobe Acrobat online and device applications. It’s easier than ever to switch between mobile apps and your computer while working on a project.
- Easy to share. Invite collaborators and share your files via email or your favourite applications using a handy link – helping you avoid large email attachments.
How to Draw on a PDF with Windows 10.
You can use the drawing tool anywhere you can access Adobe Acrobat, including Windows 10.
Windows 10 also offers a native drawing tool when you open a PDF in Microsoft Edge, Microsoft’s web browser.
To draw on a PDF with Windows 10:
- Locate your PDF in File Explorer on Windows 10.
- Right-click on your PDF file.
- Click Open with > Microsoft Edge.
- Select Draw from the toolbar at the top.
How to Draw on a PDF with a Mac.
Like Windows 10, Mac computers also offer annotation tools to let you draw on PDF files. You can markup PDFs using the native Preview app. Unless you set up a different default application, this program will open PDFs automatically.
- Open the file in Preview by default. If it isn’t your default app, control-click the file and select Preview.
- Click Show Markup Toolbar.
- Select the Draw icon.
While you can draw on a PDF on Preview, it has similar drawbacks to Windows 10 in that you can’t edit text that already exists on the page. Rather, you’ll only be able to make annotations on a fixed page format.
As well as drawing, Adobe Acrobat gives you more tools to create and edit your projects. You can:
- Edit existing text and images
- Strikethrough existing text
- Add additional text
- Highlight text
- Add sticky notes
- Respond to comments.
Adding visual annotations to your PDF markups can help enhance your editing process, making your ideas and corrections crystal clear. Adobe Acrobat can give you more agency with intuitive creative and collaboration tools. However, native applications such as Microsoft Edge and Preview on Mac can give you extra options, too.
FAQs
Related content.
How to Add and Remove Highlights in PDF.
