How to Link a PDF in a Word Document.

When working with digital documents in your personal or professional life, it can be handy to include external links to other files for accessibility and navigational reasons.
Find out exactly how to link a PDF in a Word document with our quick guide, so your documentation can be as seamless as possible. Whether you’re working on a PC or an iPhone, follow these simple Adobe guide to get the results you want in a flash.
What you’ll learn.
- How to hyperlink a PDF in a Word document.
- How to hyperlink a PDF in Word on iPhone.
- Frequently asked questions.
How to hyperlink a PDF in a Word document.
Follow these simple steps to find out how to create a link to a PDF in Word with a few clicks.
- Locate and highlight the text you would like to link to the PDF document.
- Right-click on the highlighted text and navigate to ‘Link’.

- Click on ‘Link’ to open the file explorer – here you can select the internal file path or URL hyperlink to the PDF you want to link.

- If you are using a URL link to a PDF, simply include the full URL to the PDF document in the ‘Address’ field in the file explorer.
- Once you have selected your document, click OK.
How to hyperlink a PDF in Word on iPhone.
Once you know how to create a link to a PDF in Word, you’ll be able to make documents accessible with a few screen taps. And if you need to convert a file into a PDF first, Adobe Acrobat can assist with that. Just follow these steps:
- Once your Word document is open on your iPhone, tap the ‘Mobile’ icon. This is the icon to the left of the magnifying glass. It will optimise the document for viewing on an iPhone.
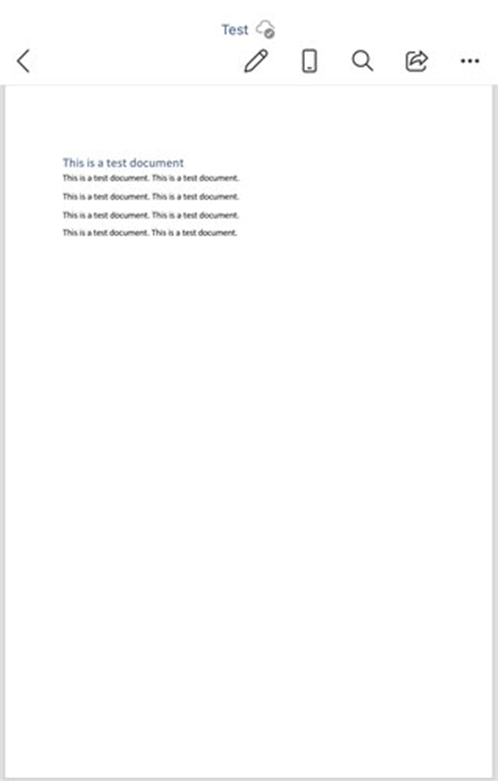
- Tap on the ‘Edit’ icon.
- Highlight the word you want to insert a hyperlink on.

- Then navigate and tap ‘Home’.

- Tap on ‘Insert’, then ‘Link’.

- Paste the URL link to the PDF document and add the text that you’d like to display, for example, “This”.

- Tap ‘Done’ on your iPhone to complete the process.
Frequently asked questions.
A Can a PDF be attached as a link?
Yes, highlight the text in Word and select the PDF you’d like to link. The PDF will open once clicked. Keep in mind that PDFs saved in your internal documents won’t be accessible via the link unless the Word file is being read on the same computer or network as the PDF is saved. To make the link usable for all readers, use a URL link to the PDF if the document is saved on a cloud or shared space.
Why is my PDF link not clickable?
If the PDF link is broken, check that the original location of the PDF hasn’t changed. If the PDF was saved in your internal documents and moved later, the hyperlink from Word will be broken. Simply add the link again using the PDF’s new file path. Similarly, add the new URL of the PDF if the old one is broken.
What are the steps to create a hyperlink?
Simply highlight the text that you would like to show as the link and click the right mouse button. In the pop-up menu, scroll to ‘Link’ and click on this. In the new window, you can navigate to an internally saved PDF document or use a URL to create a hyperlink between the text and the document.
Related content.
How to Read PDF Files on Your iPhone.
