Fotografie (20 GB)
12,09 € per maand
Krijg Lightroom, Lightroom Classic en Photoshop op desktop en iPad.
Meer informatie
Til je retoucheervaardigheden naar het volgende niveau. Maak je werk extra duidelijk door storende delen uit de afbeelding te knippen met Vullen met behoud van inhoud in Adobe Photoshop.

Van een verdwaalde arm die op de foto staat tot een Jeep die je safarifoto verpest – gebruik Vullen met behoud van inhoud om je afbeeldingen op te frissen en de focus op het gewenste onderwerp te houden.
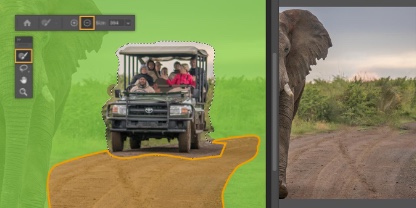
Haal het gewenste object uit de foto.
Selecteer het monstergebied en pas het eenvoudig aan met het Monsterpenseel. Gebruik de tool vervolgens om een object volledig te verwijderen.
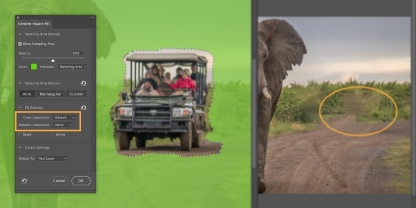
Verwijder het object uit elke achtergrond.
Of je achtergrond nu een zonsondergang met geleidelijk kleurverloop is of een complex patroon – met de Vulinstellingen, zoals Kleuraanpassing en Rotatieaanpassing, kun je objecten naadloos knippen.
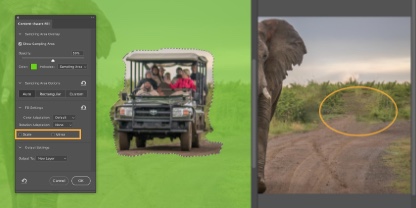
Maak een betere match met je nieuwe selectie.
Zorg ervoor dat je vullagen er natuurlijk en onopvallend uitzien. Wijzig de grootte van patroonvullingen met Schalen of weerspiegel symmetrische elementen met Spiegelen. Perfectioneer ze vervolgens met het Retoucheerpenseel.
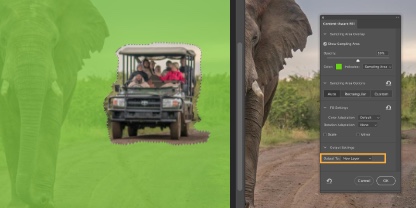
Eenvoudig uitvoeren.
Gebruik Vullen met behoud van inhoud om aanpassingen te maken. Pas ze vervolgens toe door Huidige laag, Nieuwe laag of Laag dupliceren te selecteren in je uitvoerinstellingen.
Versterk je gebruik van de tool Vullen met behoud van inhoud met een reeks creatieve platforms.

Leer de finesses van Adobe Stock.
Krijg toegang tot miljoenen foto's en gebruik ze om de verschillende functies van Vullen met behoud van inhoud te oefenen, van geleidelijk kleurverloop tot monsteropties met een verschillende dekking.

Breng je werk over vanuit Adobe Photoshop Lightroom.
Selecteer Bewerken in Photoshop in het vervolgkeuzemenu Optics en verplaats foto's eenvoudig vanuit Lightroom om toegang te krijgen tot de uitgebreidere bewerkingsmogelijkheden van Photoshop.
Volg deze snelle, eenvoudige stappen om ongewenste aspecten uit je foto's te laten verdwijnen.

Gebruik Lasso om het object te kiezen dat je wilt verwijderen.

Selecteer Vullen met behoud van inhoud in de optiebalk Bewerken.

Retoucheer kleine oppervlakken die verfijnd moeten worden met het Monsterpenseel.

Voer je bestand uit en deel je bewerkte foto.
Oefen door de nieuwe tools in Vullen met behoud van inhoud te gebruiken met deze stapsgewijze tutorials.
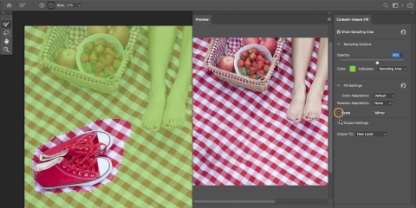
Ontdek de basisvaardigheden voor het verwijderen van objecten.
Bekijk een overzicht van Vullen met behoud van inhoud en ontdek hoe je het kunt gebruiken om je foto's te verfijnen.

Verwijder omstanders en storende elementen.
Beschouw een foto niet als verloren omdat iemand door het beeld loopt. Verwijder mensen met Vullen met behoud van inhoud en gebruik vervolgens de Reparatie-tool om de schaduwen van de mensen te verwijderen.

Pak de grote bewerkingen aan.
Maak niet-destructieve bewerkingen op een nieuwe laag om grotere objecten te verwijderen. Polijst het te vullen vlak met de tool Snel retoucheerpenseel totdat het naadloos opgaat in de rest van de foto.

Voeg een speciaal tintje toe.
Ontdek hoe Vullen met behoud van inhoud meer kan doen dan alleen dingen laten verdwijnen – je kunt het ook gebruiken om dingen aan foto's toe te voegen.
12,09 € per maand
Krijg Lightroom, Lightroom Classic en Photoshop op desktop en iPad.
Meer informatie
Fotografie (20 GB)
Krijg Lightroom, Lightroom Classic en Photoshop op desktop en iPad. Meer informatie
12,09 € per maand
26,43 € per maand
Krijg Photoshop op desktop en iPad als onderdeel van Creative Cloud. Meer informatie
Adobe Photoshop – Eén app
Krijg Photoshop op desktop en iPad als onderdeel van Creative Cloud. Meer informatie
26,43 € per maand
67,57 € per maand
Krijg 20+ creatieve apps, inclusief Photoshop op desktop en iPad.
Bekijk wat is inbegrepen | Meer informatie
Alle apps
Krijg Photoshop op desktop en iPad, plus de volledige verzameling creatieve apps. Meer informatie
67,57 € per maand
Studenten en docenten
Bespaar meer dan 60% op de volledige verzameling Creative Cloud-apps. Meer informatie
19,66 € per maand