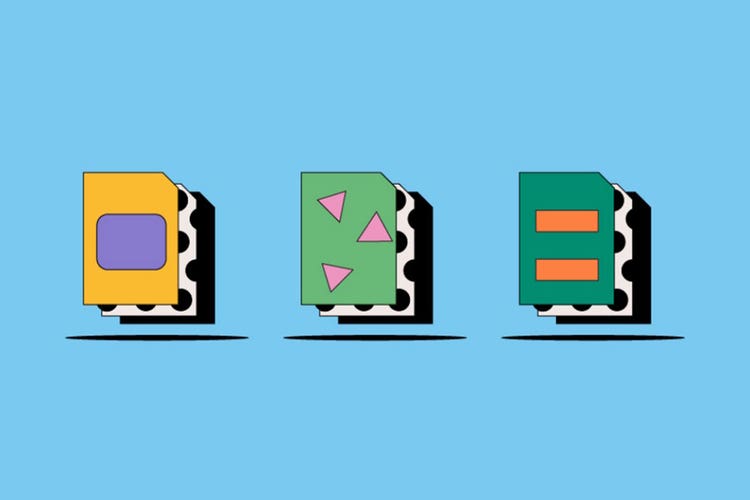ФОТОГРАФИЯ
DNG спрямо RAW.
Цифровите фотоапарати използват RAW файлове за заснемане и съхранение на изображения. DNG файловете са за редактиране на снимки. И двата създават невероятно ярки изображения и са голяма част от инструментариума на професионалния фотограф или редактор. Ако работите с изображения с висока разделителна способност, вижте дали да използвате тип файл DNG или RAW.
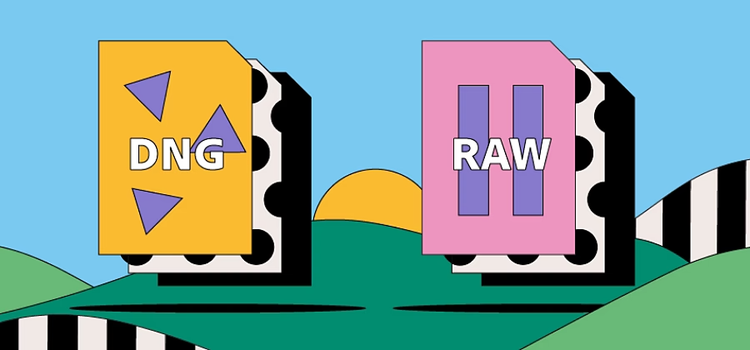
https://main--cc--adobecom.hlx.page/cc-shared/fragments/seo-articles/get-started-notification-blade
Какво представлява DNG файлът?
DNG е съкращение от Digital Negative Image. DNG файлът е с отворен код, без лицензионни такси, силно съвместим и непрекъснато подобряващ се формат на необработени изображения, който е създаден за редактиране на снимки – особено със софтуера на Adobe.
Какво представлява RAW файлът?
RAW файловете са точно това – необработени и недокоснати изображения, записани директно от сензора на фотоапарата. Всички налични данни за изображения са налице без изрязана или компресирана информация. Това осигурява висококачествени изображения, които можете да редактирате с минимална загуба на качество. Цифровите фотоапарати, скенерите за изображения и филмовите скенери произвеждат RAW файлове.
Каква е разликата между DNG и RAW файловете?
Има няколко важни разлики между двата типа файлове, особено в това как се редактират и съхраняват.
DNG файловете са по-лесни за редактиране.
Редактирането на RAW файл може да бъде предизвикателство. Първо ще трябва да използвате страничен файл или да ги конвертирате в други формати. Страничен файл е отделен XMP файл, който съдържа всички редакции, промени и настройки. По същество това създава отделен файл, който позволява оригиналният RAW файл да остане напълно недокоснат и непроменен. Страничните файлове са малки, но също така означават, че всеки RAW файл ефективно се съхранява като два файла.
При DNG файловете редакциите и промените се записват директно във файла. Това води до по-малко файлове за съхранение, но също така премахва информация, която не можете да възстановите по-късно.
Качество и размер на файла.
DNG файловете обикновено са с 15 – 20% по-малки от RAW файловете, но разликата в качеството е минимална. DNG файл може също да запази оригиналния RAW файл в себе си. Това удвоява размера, но е и добра защита.
DNG файловете също така премахват избрана информация, за да намалят размера и да опростят съхранението и редактирането. Това може да включва JPEG визуализации, информация от GPS, метаданни и фокусни точки, осветление и контрол на картината за определени модели фотоапарати.
Памет и архиви.
DNG файловете могат да се компресират. Това ги прави много по-малки от RAW файловете и идеални за съхранение и архиви. Например Библиотеката на конгреса на Съединените щати използва DNG файлове за тази цел. Друга полезна архивна функция е, че DNG файловете могат да се самопроверяват за грешки.
Съвместимост.
Не можете да редактирате RAW файлове със софтуер на трети страни. Наличието на много видове RAW файлове допълнително усложнява нещата. Те се различават според производителя на фотоапарата, а в някои случаи и според моделите на сензорите. RAW файл от Canon няма да е същият като този от Nikon. Това може да представлява още по-голям проблем, ако имате чисто нов фотоапарат от висок клас. Може да отнеме време, докато софтуерът стане съвместим с вашия модел.
DNG файловете са добро решение на проблема за голямото разнообразие от налични типове файлове RAW. Като единен формат с отворен код и висока съвместимост DNG файловете помагат да се гарантира, че винаги ще можете да отваряте вашите файлове със снимки дори и ако марката на вашия фотоапарат спре да поддържа своя тип RAW файл. От друга страна, DNG файловете може невинаги да работят със софтуера, който производителите на фотоапарати разработват за своите снимки.
Редактиране.
Най-простият начин за редактиране на RAW файлове е като ги конвертирате в DNG формат. В зависимост от вашия компютър, софтуер и броя на снимките това може да отнеме часове, а понякога дори дни – но си струва да знаете, че винаги ще можете да отваряте и редактирате своя DNG файл.
DNG файловете работят добре с програми на Adobe като Photoshop и Lightroom. Ако имате много снимки за редактиране, използването на DNG файлове може да бъде добра идея благодарение на вградените във файловете преки пътища и рационализирани процеси.
Работа с други редактори на снимки
Страничните файлове на RAW формата може да ви звучат като нещо сложно, но те са отлично решение, ако работите с други редактори на снимки. При условие че разполагате с оригиналния RAW файл, можете да изпращате страничен файл помежду си, за да работите заедно върху изображение.
Когато използвате DNG файлове в съвместна работа, ще трябва да споделите целия файл и да се уверите, че е най-новата версия. Това може да създаде трудности с течение на времето, особено ако имате голям брой файлове.
DNG спрямо RAW файлове: често задавани въпроси.
Защо фотографите снимат в RAW формат?
Трябва ли да снимам в RAW и да записвам като DNG?
Как да отворя RAW файл?
За да отворите RAW файл в Adobe Photoshop, следвайте тези стъпки.
- Отворете Adobe Photoshop.
- Изберете File (Файл) > Open (Отвори).
- Изберете файла от вашия компютър.
- Изберете Open (Отвори).