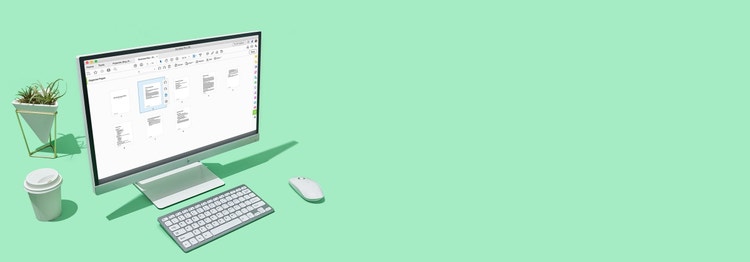
Adobe Acrobat
Elimina páginas de tu archivo PDF. Es muy fácil.
Aprende a eliminar rápidamente las páginas de PDF que ya no necesitas y, después, almacena el documento PDF como un archivo nuevo.

Elimina páginas de PDF de tu archivo y presenta a tus colegas un documento perfectamente organizado. Dondequiera que estés, Adobe Acrobat te facilita la tarea de eliminar, agregar y organizar páginas en un PDF.

Extrae páginas.
Extrae un serial de páginas de un archivo PDF y colócalas en un PDF existente o nuevo; como copiar y pegar páginas enteras, con solo un par de clics.

Organiza páginas.
Arrastra y suelta un nuevo archivo en la vista de miniaturas de tu PDF. Después, vuelve a ordenar las páginas para personalizar el archivo exactamente como desees.

Accesibilidad desde cualquier parte.
Elimina y organiza las páginas PDF y visualiza un PDF en línea desde cualquier navegador y en cualquier dispositivo con la Aplicación móvil de Acrobat Reader.
Cómo eliminar páginas de un PDF:
- Elige el archivo y abre el PDF en Acrobat.
- Selecciona la herramienta Organizar páginas.
Elige Herramientas > Organizar páginas. O bien selecciona Organizar páginas en el panel derecho. - Seleccionar las páginas para eliminar:
haz clic en la miniatura de la página o páginas que desees eliminar y, a continuación, haz clic en el ícono Eliminar para eliminarlas del archivo. - Aplicar cambios:
luego de hacer clic en el ícono Eliminar, selecciona Aceptar para aplicar los cambios y eliminar las páginas. - Guardar archivo:
selecciona una carpeta para el archivo exportado o haz clic en Elegir otra carpeta y navega hasta la carpeta que quieras. Pon un nombre al archivo y haz clic en Guardar.
Funciones relacionadas
Saca más provecho de Adobe Acrobat con estos consejos:
Combinar varios archivos PDF ›
Reorganizar páginas en archivos PDF ›
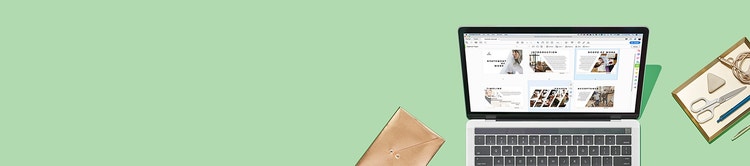
Pruébalo
Emplea nuestra práctica herramienta en línea para eliminar de inmediato páginas innecesarias de tu documento y volver a guardar el archivo, directamente desde tu navegador.