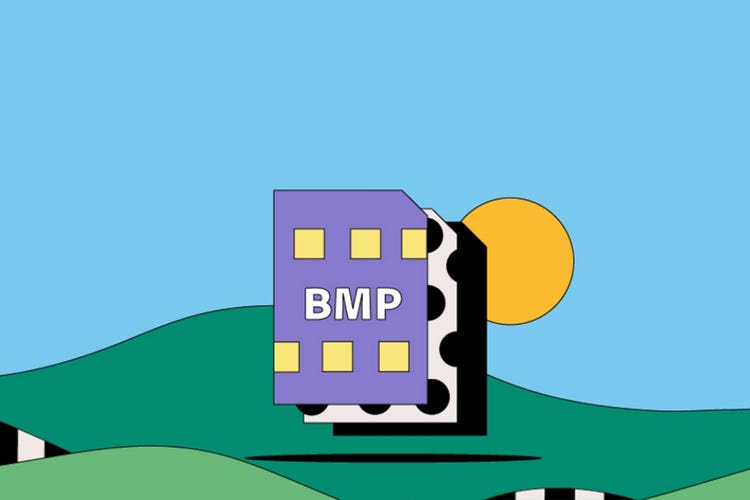PHOTOGRAPHY
BMP files.
The BMP format is an uncompressed raster file designed to display high-quality images on Windows and store printable photos. Learn more about BMP’s history, how and why it’s used and its pros and cons.
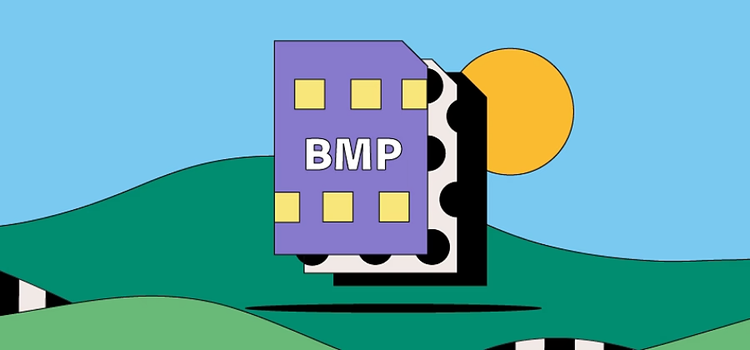
https://main--cc--adobecom.hlx.page/cc-shared/fragments/seo-articles/get-started-notification-blade
What is a BMP file?
Although you may see this format occasionally referred to as Device Independent Bitmap (or DIB), a BMP file stands for bitmap and is commonly pronounced bump.
Microsoft originally developed the BMP format for its Windows operating system to maintain the resolution of digital images across different screens and devices. It can store two-dimensional images either in color or black and white.
These days, BMP files are no longer restricted to just Windows devices. Many Mac and Android devices are now compatible with them. They’re easy to spot, too — just keep an eye out for the .BMP file extension.
History of the BMP file.
TIn the 1990s, Microsoft developed the BMP file format to allow image data to be displayed independently of Windows devices. Why did this matter? Once the files could be viewed on different devices, the new BMP format — which prevented images from becoming blurred or distorted — removed the need for a graphics adaptor.
A BMP file contains uncompressed data, making it ideal for storing and displaying high-quality digital images. On the downside, this lack of compression generally creates larger file sizes than, for example, JPEGs and GIFs. On the upside, 2D photos, icons and screen grabs work well with the BMP format.
How to use BMP files.
The main uses for BMP files include:
Storing high-quality digital photos.
BMP files come in the raster format, which means that the images they contain are made of pixels. This lets BMPs store images with a wide array of colours and details, making them ideal for high-quality 2D digital photographs. And, because they’re generally uncompressed, BMPs can handle high levels of image data.
Supporting the photo printing process.
For many of the same reasons that BMP files are great for storing photos, they’re also a good option when you want to print intricate, full-colour photos. Unlike JPEGs, which compress image file data, BMPs don’t lose data each time you edit and save them.
Pros and cons of BMP files.
Before you decide to use the BMP image file format, take a moment to consider its advantages and disadvantages.
BMP file advantages.
- Each BMP is device-independent, meaning it can be stored and displayed across different devices and screens without losing quality.
- The BMP format is highly versatile — it can handle multiple colour depths, profiles and alpha channels. It can also support data compression.
- BMPs are compatible with numerous web browsers and software types. Adobe Photoshop is just one of the image editing programmes that support this file format.
BMP file disadvantages.
- Some people believe the BMP file format may be outdated because it was designed for older Windows desktop applications, before mobile Android and Apple devices became popular.
- Uncompressed BMPs can have much larger file sizes than JPEGs and PNGs, making it more difficult to share them. They can also be too big to use on websites or to store on hard drives that don’t have a lot of extra space available.
- BMPs can only contain RGB images, which is something to keep in mind if you regularly work in CMYK
How to open a BMP file.
You can open BMP files on either PC or Mac with external software, such as Adobe Creative Cloud.
If you use a PC or Mac, start by opening the folder with the BMP file you want to use. Right-click on the file name and then hover over the Open With option. You can then choose from any number of applications to display your BMP file. These may include Adobe Photoshop, Windows Photos, Apple Photos and more.
How to create and edit a BMP file.
You can create and edit a BMP file in Photoshop in just a few simple steps:
- After working on a new image or editing an existing file in Photoshop, click File, followed by Save As.
- Select BMP from the Format menu.
- Choose a name and location for your new BMP file, then click Save.
- Head to the BMP Options dialogue box for more advanced editing and saving choices.