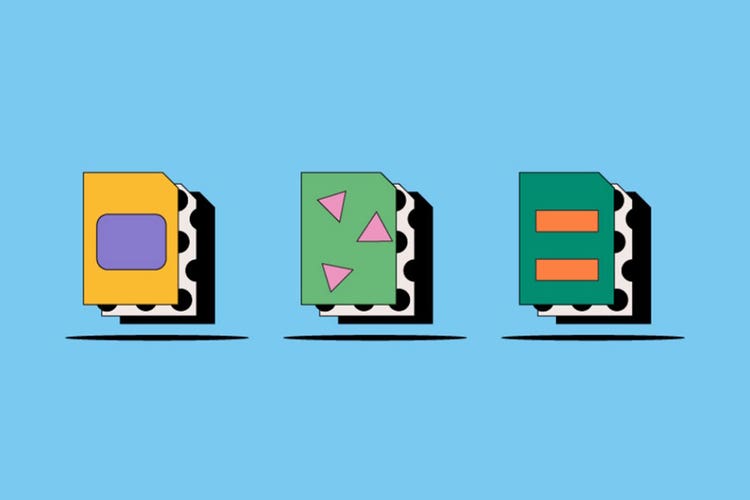FOTOGRAFIE
DNG vs. RAW
Digitální fotoaparáty používají soubory RAW k pořizování a ukládání snímků. Soubory DNG slouží k úpravám fotografií. Oba formáty vytvářejí neuvěřitelně živé snímky a jsou důležitou součástí sady nástrojů profesionálního fotografa nebo grafika. V tomto článku se dozvíte, zda byste při své práci se snímky ve vysokém rozlišení měli používat typ souboru DNG nebo RAW.
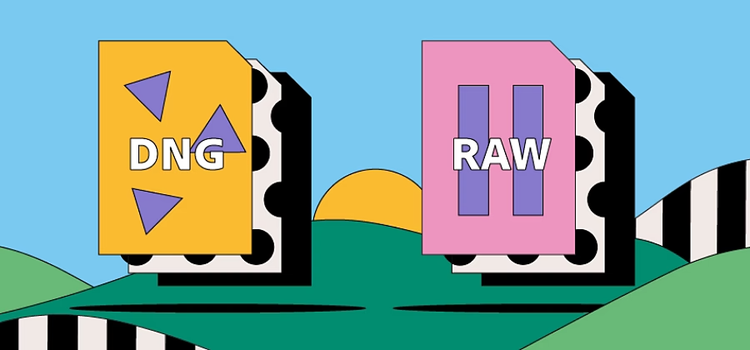
https://main--cc--adobecom.hlx.page/cc-shared/fragments/seo-articles/get-started-notification-blade
Co je soubor DNG?
DNG je zkratka pro Digital Negative Image. DNG je vysoce kompatibilní, neustále vylepšovaný obrazový open source formát pro nezpracované snímky, který byl vytvořen k úpravám fotografií – zejména v softwaru společnosti Adobe.
Co je soubor RAW?
Soubory RAW jsou nedotčené a nezpracované snímky zaznamenané přímo ze snímače fotoaparátu. Tyto soubory obsahují všechna dostupná obrazová data bez jakýchkoli ztrát informací nebo komprese. Výsledkem jsou vysoce kvalitní snímky, které můžete upravovat s minimální ztrátou kvality. Digitální fotoaparáty, obrazové skenery a filmové skenery, všechna tato zařízení ukládají obrázky ve formátu RAW.
Jaký je rozdíl mezi soubory DNG a RAW?
Mezi oběma typy souborů existuje několik důležitých rozdílů, zejména ve způsobu jejich úprav a ukládání.
Soubory DNG se snadněji upravují
Úprava souboru RAW může být náročný proces. Nejprve je třeba použít doprovodný soubor nebo převést snímek do jiného formátu. Doprovodný soubor je samostatný soubor XMP, který obsahuje všechny úpravy, změny a nastavení. V podstatě se tak vytvoří samostatný soubor, takže původní soubor RAW zůstane zcela nedotčený a nezměněný. Doprovodné soubory jsou malé, ale nutnost jejich použití znamená, že každý soubor RAW je ve skutečnosti uložen jako dva soubory.
U souborů DNG se úpravy a změny zapisují přímo do souboru. To má za následek ukládání menšího počtu souborů, ale také odstranění informací, které nelze později obnovit.
Kvalita a velikost souboru
Soubory DNG jsou obecně o 15-20 % menší než soubory RAW, ale rozdíl v kvalitě je minimální. Soubor DNG v sobě také může uložit původní soubor RAW. Tím se zdvojnásobí velikost, ale je to také užitečná pojistka.
Soubory DNG také odstraňují vybrané informace, aby se zmenšila jejich velikost a zjednodušilo ukládání a úpravy. Může jít o náhledy JPEG, informace GPS, metadata a také o informace o ohniscích, osvětlení a uživatelských předvolbách pro snímky u některých modelů fotoaparátů.
Paměť a archivace
Soubory DNG je možné komprimovat. Díky tomu jsou mnohem menší než soubory RAW a jsou ideální pro ukládání a archivaci. K tomuto účelu používá soubory DNG například Knihovna Kongresu Spojených států. Další užitečnou archivační funkcí je, že soubory DNG se mohou samy kontrolovat, zda nejsou poškozeny.
Kompatibilita
Soubory RAW nelze upravovat pomocí softwaru třetích stran. Situaci dále komplikuje skutečnost, že existuje mnoho typů souborů RAW. Liší se podle výrobce fotoaparátu a v některých případech i podle modelu snímače. Soubor RAW z fotoaparátu Canon nebude stejný jako soubor z fotoaparátu Nikon. Tento problém může být ještě zvýrazněn, pokud máte zcela nový špičkový fotoaparát. Může nějakou dobu trvat, než software zohlední váš model.
Soubory DNG představují řešení problému se širokou škálou dostupných typů souborů RAW. Formát DNG je pouze jeden. S tímto vysoce kompatibilním open source formátem si můžete být jisti, že své fotografické soubory budete vždy schopni otevřít – i když vaše značka fotoaparátu přestane podporovat svůj nativní typ souboru RAW. Na druhou stranu soubory DNG nemusí vždy fungovat se softwarem od výrobců fotoaparátů.
Úpravy
Nejjednodušší způsob úpravy souborů RAW je jejich konverze do formátu DNG. V závislosti na vašem počítači, softwaru a množství fotografií to může trvat hodiny a někdy dokonce i dny, ale tato časová investice se vyplatí, protože se budete moct spolehnout na to, že soubor DNG můžete kdykoli otevřít a upravit.
Soubory DNG dobře spolupracují s aplikacemi od Adobe, jako je Photoshop a Lightroom. Pokud chcete upravovat velké množství fotografií, může být použití souborů DNG výhodné díky integrovaným klávesovým zkratkám a zjednodušeným procesům integrovaným v souborech.
Spolupráce s dalšími editory fotografií
Práce s doprovodnými soubory RAW může vypadat komplikovaně, jedná se však o vynikající řešení, pokud spolupracujete s dalšími editory fotografií. Pokud máte k dispozici původní soubor RAW, můžete si mezi sebou posílat doprovodný soubor a pracovat na snímku společně.
Při spolupráci s využitím souborů DNG je nutné sdílet celý soubor a vždy je třeba pracovat s nejnovější verzí. To může časem představovat problém, zejména pokud upravujete velké množství souborů.
DNG vs. RAW: časté otázky
Proč fotografové pořizují snímky ve formátu RAW?
Mám pořizovat fotografie ve formátu RAW, ale ukládat je ve formátu DNG?
Jak otevřu soubor RAW?
Chcete-li otevřít soubor RAW v aplikaci Adobe Photoshop, postupujte podle následujících kroků.
- Otevřete aplikaci Adobe Photoshop.
- Zvolte Soubor > Otevřít.
- Vyberte v počítači požadovaný soubor.
- Klikněte na tlačítko Otevřít.