So kannst du den PDF-Kontrast erhöhen.
Normalerweise sind PDF-Dateien für ihre gute Lesbarkeit bekannt. Doch vor allem bei eingescannten oder abfotografierten Dokumenten kann eine Umwandlung in eine PDF-Datei das Ergebnis gräulich und verwaschen aussehen lassen. Ein kontrastarmes PDF-Dokument ist jedoch schwer zu lesen.
Mit Adobe Acrobat kannst du den Kontrast erhöhen oder ein PDF dunkler ausdrucken, sodass die Lesbarkeit verbessert wird – dieser Ratgeber zeigt dir, wie es geht.

Auf einen Blick: PDF-Kontrast erhöhen
1. Öffne das PDF-Dokument in Adobe Acrobat.
2. Wähle Bearbeiten > Ein-/Ausgabehilfe > Setup-Assistent.
3. Stelle sicher, dass die Funktion Alle Optionen für die Ein-/Ausgabehilfe festlegen aktiviert ist und klicke auf Weiter.
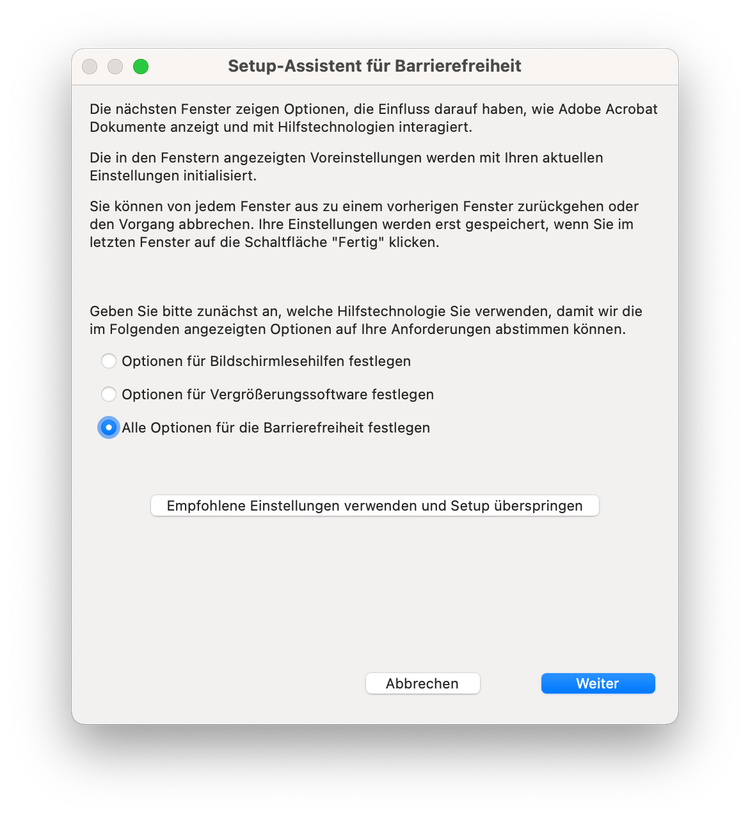
5. Bei Bedarf kannst du die Option Kontrastreiche Farben für Dokumenttext verwenden auswählen.
6. Klicke auf Weiter, bis der Fertig-Button erscheint.
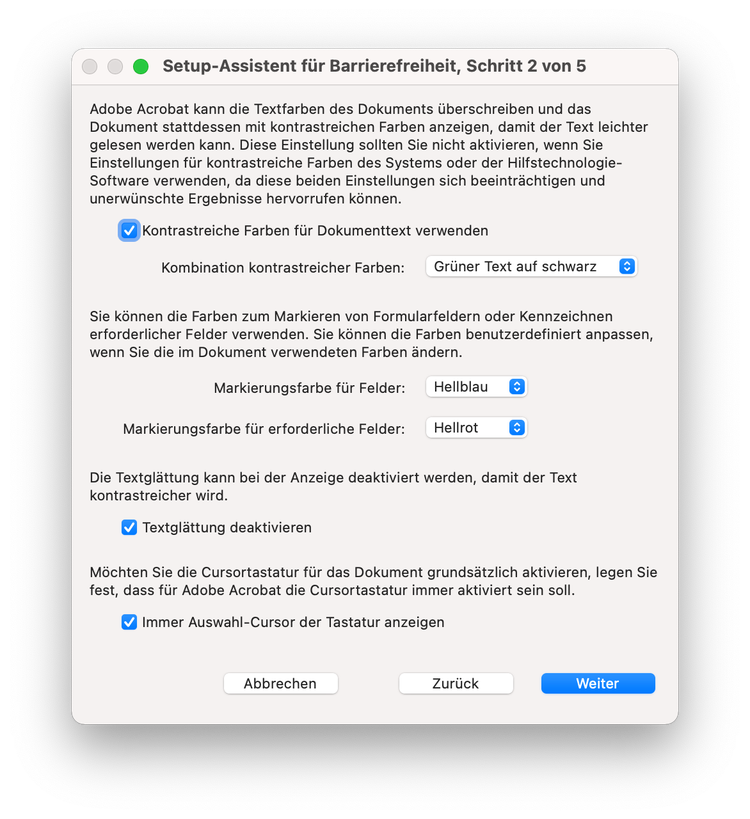
Schritt für Schritt: bei einer PDF-Datei den Kontrast erhöhen.
Wenn du ein PDF-Dokument nur schwer lesen kannst, dann liegt das häufig an einem zu niedrigen Kontrast. Ein grauer Text hebt sich meist nicht ausreichend von einem weißen Hintergrund ab – egal, auf welchem Betriebssystem du die Datei öffnest. Das kann nicht nur für Menschen mit Seheinschränkungen zum Problem werden.
Um die Lesbarkeit zu verbessern und das PDF heller zu machen, musst du im Adobe Acrobat Programm die Textglättung deaktivieren. Die meisten Voreinstellungen für Barrierefreiheit erreichst du über den Setup-Assistenten für Ein-/Ausgabehilfe.
Gehe dazu folgendermaßen vor:
- Öffne Adobe Acrobat.
- Um den Setup-Assistenten zu wählen, gehe auf Werkzeuge > Ein-/Ausgabehilfe > Setup-Assistent. Falls du Windows nutzt, solltest du Acrobat zuerst mit einer Bildschirmlesehilfe oder Vergrößerungssoftware starten.
- Wähle nun die gewünschte Option. Im Assistenten siehst du nun die entsprechenden Voreinstellungen.
- Folge den Bildschirmanweisungen. Falls du während des Vorgangs auf Abbrechen klicken solltest, verwendet Acrobat weiterhin die Standardeinstellungen.
Dokumentfarben ersetzen.
Über „Ein-/Ausgabehilfe“ kannst du die Option Dokumentfarben ersetzen aktivieren. Hier wählst du eine Kombination kontrastreicher Farben aus, sodass sich der Text stärker vom Hintergrund abhebt. Du kannst dabei entweder eine Farbkombination aus einer Liste wählen oder die Farben für einen stärkeren PDF-Kontrast selbst festlegen.
Die Einstellung kann auch über den Setup-Assistenten für Ein-/Ausgabehilfe unter der Option Kontrastreiche Farben für Dokumenttext verwenden festgelegt werden.
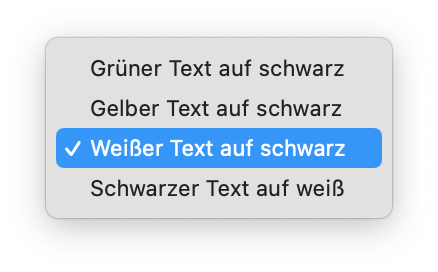
Text glätten unter „Seitenanzeige“.
Nicht nur mit einem höheren PDF-Kontrast, auch mit der Einstellung Text glätten kannst du deinen Text ohne Kanten an Zeichen deutlicher darstellen lassen. Um die Textglättung zu deaktivieren, wähle die Option Ohne Glättung.
Diese Voreinstellung kannst du auch über den Setup-Assistenten für Ein-/Ausgabehilfe aktivieren, indem du auf Textglättung deaktivieren klickst.
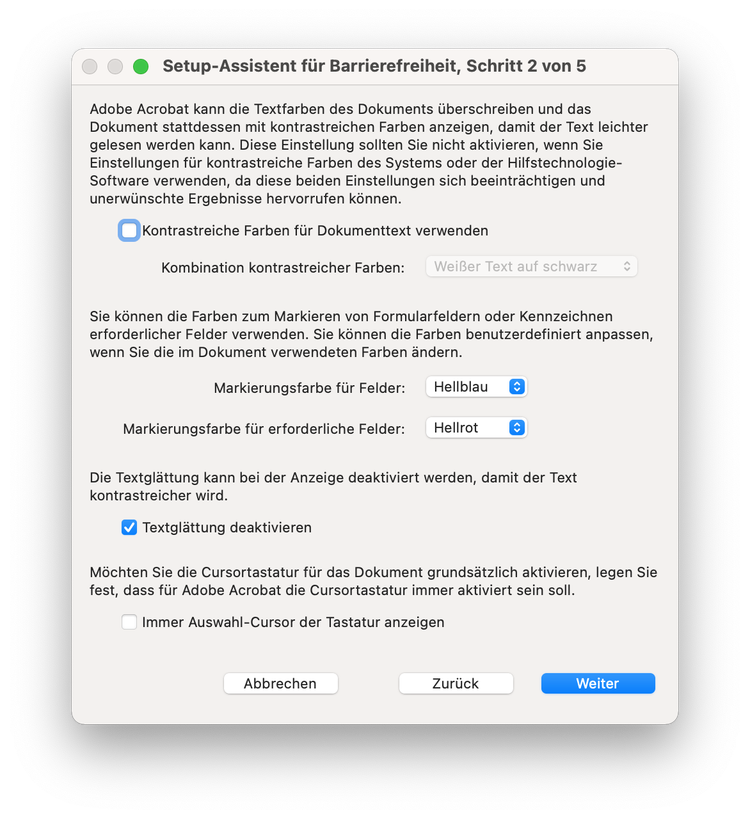
Kontrastreich: PDF dunkler ausdrucken.
Ein Ausdruck in Graustufen ist generell schwerer zu lesen als ein Schwarz-Weiß-Ausdruck, da die Farben dabei weniger kräftig hervortreten.
So erhältst du einen Schwarz-Weiß-Ausdruck, um den Kontrast deiner PDF-Datei zu erhöhen:
- Öffne das Dokument, welches du drucken möchtest. Beim Drucken einer Webseite oder eines Screenshots öffne die Webseite.
- Klicke im Menü auf Datei und wähle Drucken aus.
- Um Graustufen zu vermeiden, wähle jetzt die Option Farbe schwarz ausgeben aus.
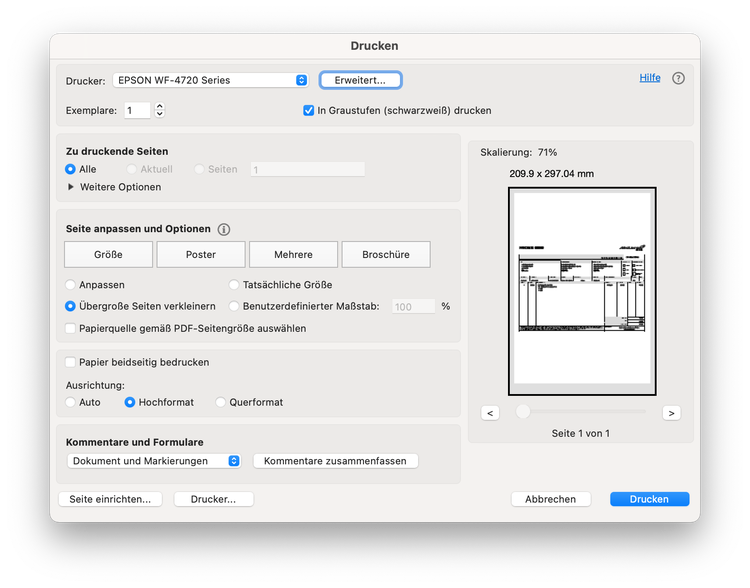
- Sollte das Kontrollkästchen ausgeblendet sein, klicke auf die Schaltfläche Erweitert und stelle sicher, dass Acrobat-Standard in dem Menü Einstellungen des Dialogfelds Erweiterte Druckereinstellungen aktiviert ist.
- Klicke anschließend auf OK, um den PDF-Kontrast zu erhöhen.
Das Dialogfeld „Voreinstellungen“ nutzen.
Im Dialogfeld Voreinstellungen kannst du weitere Voreinstellungen der Hilfsanwendungen festlegen.
Vorteile eines höheren Kontrasts in PDF-Dateien.
Die Möglichkeit, den Kontrast eines PDF-Dokuments zu erhöhen, kann große Vorteile bieten:
- Verbesserte Lesbarkeit. Gescannte oder abfotografierte Fotos sind in PDF-Dateien manchmal nur schwer lesbar. Der Kontrast ist zu gering, sodass einzelne Buchstaben nicht gut erkannt werden können. Wenn du den Kontrast des PDF-Dokuments erhöhst, kannst du auch die Lesbarkeit deutlich verbessern, da sich die Textfarbe deutlicher vom Hintergrund abhebt. Zudem kannst du dein PDF heller machen oder dunkler darstellen.
- Aussagekräftige Bilder. Ein niedriger Kontrast lässt ein Bild matt und gräulich erscheinen. Wenn du den PDF-Kontrast erhöhst, werden die hellen Töne noch heller und die dunklen Töne noch dunkler. Richtig angewendet, kannst du Bilder und Fotos so noch leuchtender aussehen lassen, wodurch diese wiederum mehr an Tiefe und Realismus gewinnen.
Häufig gestellte Fragen
- Öffne Adobe Acrobat und klicke auf Bearbeiten > Einstellungen.
- Gehe jetzt auf den Menüpunkt Barrierefreiheit.
- Im Kontrollkästchen musst du jetzt ein Häkchen hinter Dokumentfarben ersetzen setzen. Innerhalb der bestätigten Option gehe auf Benutzerdefinierte Farbe, um die gewünschte Farbe für den Hintergrund und den Text auszuwählen.
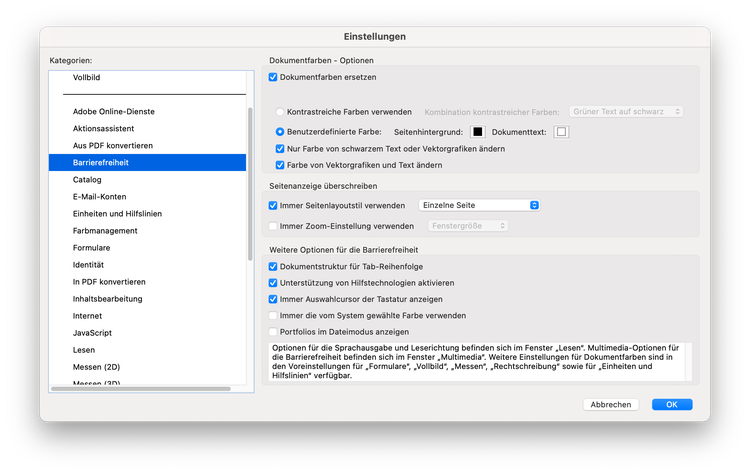
Wie kann ich eine PDF-Datei bearbeiten?
Mit Adobe Acrobat kannst du eine PDF-Datei bearbeiten, indem du die Datei mit Acrobat öffnest und auf PDF bearbeiten klickst. Befolge diese Schritte:
- Unter der Option Format kannst du etwa Texte hinzufügen oder die Schriftart ändern.

- Du kannst aber auch Wasserzeichen oder Kommentare hinzufügen.
- Speichere die bearbeitete Datei anschließend
Mehr Informationen zur Bearbeitung von PDF-Dokumenten findest du hier.
Kann ich auch gescannte PDF-Dokumente bearbeiten?
Ja, mit Adobe Acrobat ist auch die Bearbeitung von gescannten PDF-Dokumenten kein Problem.
Dafür musst du das Dokument in Acrobat öffnen. Klicke dann auf PDF bearbeiten, woraufhin das Programm automatisch eine optische Zeichenerkennung (OCR) durchführt und du die Datei vollständig bearbeiten kannst. Klicke jetzt auf das gewünschte Textelement. Wenn du Text hinzufügst, wird die Schrift direkt an die Schrift im Originaldokument angepasst. Anschließend klicke auf Datei > Speichern als, um das Ergebnis zu sichern.
Das könnte dich auch interessieren.
Drei Möglichkeiten zum Testen von Acrobat.
Schließt ein kostenloses Probe-Abo ab, um das komplette Funktionsspektrum von Acrobat 7 Tage zu testen. Alternativ könnt ihr einen Großteil eurer Arbeit mit unseren Online tools oder der Mobile App erledigen.
Online tools.
Testet Acrobat-Tools – z. B. zum Kommentieren oder Unterzeichnen von Dokumenten – direkt in eurem Browser oder auf dem Smartphone.
Adobe Acrobat Pro
Acrobat bietet euch alle Tools für PDF-Dateien und elektronische Unterschriften, die ihr braucht. Jetzt 7 Tage kostenlos testen.
Kostenlose Mobile App.
Mit der Mobile App Acrobat Reader könnt ihr PDF-Dokumente überall bearbeiten und elektronisch unterzeichnen.