So kannst du ein PDF in einen Link umwandeln und teilen
Einfach und unkompliziert im Team an einem PDF arbeiten: Mit Adobe Acrobat lässt sich ein PDF schnell online teilen und gemeinsam nutzen. Jeder der Projektbeteiligten besitzt so Zugriff auf die aktuelle Version eines Texts, einer Broschüre oder Präsentation und kann diese orts- und zeitunabhängig lesen, kommentieren und bearbeiten.
Erfahre in unserem Guide, wie du ein PDF mit wenigen Klicks zur Verfügung stellst.

Was dich erwartet:
- Übersicht: Wie lässt sich ein PDF in URL umwandeln?
- Im Detail: Schritt für Schritt ein PDF freigeben.
- Vorteile ein PDF zum Bearbeiten freizugeben.
- Häufig gestellte Fragen
Übersicht: Wie lässt sich ein PDF in URL umwandeln?
Du willst dein PDF für Freunde und Kollegen zur Verfügung stellen und ein effektiveres Arbeiten beschleunigen? Oder du möchtest einem Kunden den ersten Entwurf zum Prüfen senden und bittest ihn um Feedback? Folge unserer Anleitung, um dein PDF per Link oder Freigabe zu teilen.
- Lade die Datei in die Document Cloud von Adobe.
- Du erhältst einen Freigabelink.
- Die Option, ein PDF in URL umwandeln zu können, ermöglicht zwei weitere Vorgehensweisen zum Verteilen.
- Kopiere den generierten Link und versende ihn an die Auswahl deiner Freunde und Kollegen.
- Alternativ kannst du die E-Mail-Adressen aller Beteiligten eingeben und den Link in Echtzeit mit einem Klick an mehrere Empfänger versenden.
Im Detail: Schritt für Schritt ein PDF freigeben.
Das gemeinsame, gleichzeitige Arbeiten an einem PDF kann Zeit sparen und lange Absprachen vermeiden. Zudem kannst du Links und Zugänge an sämtliche Endbenutzergeräte senden, sodass Empfänger Zugriff auf ihre E-Mails haben. Ein PDF auf ein Handy zu schicken, ist also möglich.
Wir erklären Schritt für Schritt, wie du ein PDF zur Bearbeitung freigibst:
1. Öffne Adobe Acrobat DC oder den Adobe Reader. Klicke auf den Reiter Datei und öffne das PDF, das du mit anderen Personen teilen möchtest.
2. Wenn das PDF geöffnet ist, findest du in der oberen Leiste das Cloud-Symbol. In der Document Cloud kannst du dein ausgewähltes PDF hinterlegen.
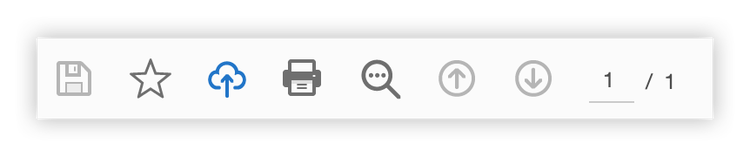
3. Automatisch öffnet sich ein Login-Fenster. Nutzt du erstmalig die Cloud, musst du einen Nutzer-Account anlegen. Auf diese Weise kannst du später alle PDF-Dateien über diesen Zugang speichern. Gib deinen Namen und deine E-Mailadresse an.
4. Jetzt wurde das Dokument in der Document Cloud hochgeladen.
5. Gehe zur Document Cloud.
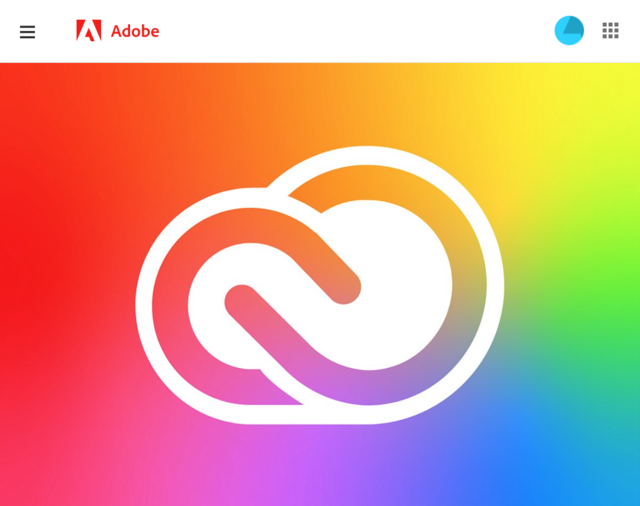
6. Klicke auf Start. Unter der Rubrik Dateien ist die Funktion Document Cloud aufgelistet. Hier findest du alle Dokumente, die in der Cloud gespeichert wurden. Wähle das gewünschte PDF aus.
7. Nachdem du die Datei ausgewählt hast, stehen dir verschiedene Funktionen zur Verfügung. Wähle die Funktion Freigeben. Nun öffnet sich ein Feld, in welchem du den Namen und die E-Mail-Adresse aller Beteiligten eingeben kannst. Der Empfänger erhält einen individuellen Zugangslink per E-Mail. Hier kannst du entscheiden, ob die Mitwirkenden eine Erlaubnis zum Kommentieren erhalten.
8. PDF in Link umwandeln und teilen, ist über die Funktion Link kopieren möglich. Klicke auf den Button, um den Link im Zwischenspeicher abzulegen. Nun kannst den Link einfügen, wo du möchtest.
9. Wenn jeder der Projektbeteiligten den Link erhalten hat, könnt ihr gemeinsam an dem PDF arbeiten. Die Projektbeteiligten, denen der Link geschickt wurde, können innerhalb des PDFs kommentieren, Anmerkungen hinterlassen, Passagen hervorheben oder unterstreichen. Eure Zusammenarbeit könnt ihr durch Einsatz des @-Zeichen zusätzlich erleichtern, um so eine direkte Ansprache zu gewährleisten.
Vorteile ein PDF zum Bearbeiten freizugeben.
Zeit sparen und schneller das gemeinsame Projektziel erreichen: Mit dem Teilen und der Freigabe von PDFs wird effektives Arbeiten zum neuen Standard deiner täglichen Arbeit. Profitiere von diesen drei Vorteilen:
Ortsungebunden Arbeiten.
Gemeinsam an einem PDF zu arbeiten, ohne am selben Ort zu sein. Dank Adobe Acrobat DC ist es möglich ganz einfach ein PDF in URL umzuwandeln und die Arbeit im Homeoffice, unterwegs oder im Café online zu teilen. Jeder Projektbeteiligte entscheidet, wann und wo er an dem Dokument arbeitet.
Bestimme, wer an deinem Projekt beteiligt ist.
Du entscheidest, wer eine Zugriffs- und Bearbeitungsfreigabe erhält und behältst den Überblick über deine Teamkollegen. Durch die individuelle Linkvergabe weißt du immer, wer auf dein PDF zugreifen kann und gestaltest die Freigabe nach eigenem Ermessen. Jede Freigabe lässt sich rückgängig machen und flexibel anpassen.
Gemeinsames Arbeiten in Echtzeit.
Jede Änderung, die vorgenommen wird, wird bei Mitarbeitern in Echtzeit angezeigt. Anschließende Änderungen wie das Arrangieren von einzelnen Seiten für eine verbesserte Struktur lassen sich schneller vornehmen. Somit bleiben, nachdem das PDF zum Bearbeiten freigegeben wurde, alle Kollegen auf dem gleichen Stand und bringen das Projekt zum Erfolg.
Häufig gestellte Fragen.
Kann ich ein PDF über einen Link teilen?
Ja, nachdem du das PDF in einen Link umgewandelt hast, ist das Teilen deiner PDF-Datei möglich. Du kannst den Link direkt an Personen per E-Mail versenden oder alternativ den Link kopieren und nach eigenem Belieben über Messenger verteilen.
Wie viele Personen können ein PDF gemeinsam nutzen?
Die Anzahl der Personen, die PDFs gleichzeitig bearbeiten können, ist unbegrenzt. Jeder, der über den Link und die Software Adobe Reader oder Adobe Acrobat DC verfügt, hat Zugriff auf die gemeinsame Datei. So arbeitest du ganz einfach mit anderen zusammen.
Du entscheidest, wie vielen Personen du das PDF zum Bearbeiten freigibst und wer berechtigt ist, in der Datei Kommentare zu hinterlassen. Alle eingeladenen Benutzer haben die Möglichkeit, in dem freigegebenen Ordner oder der Datei zu arbeiten.
Was bedeutet es, ein PDF zum Bearbeiten freizugeben?
Die Freigabe des Dokuments ermöglicht es, eingeladenen Benutzern Zugriff auf das Dokument und dem darin schreibgeschützten Inhalt zu geben. Du entscheidest, ob die gesamte Überarbeitung des Dokumentes freigegeben wird oder nur einzelne Funktionen wie beispielsweise das Kommentieren. Das Freigeben eines Dokuments hebt die Bearbeitungssperre auf und öffnet somit den gemeinsamen Zugriff.
Das könnte dich auch interessieren:
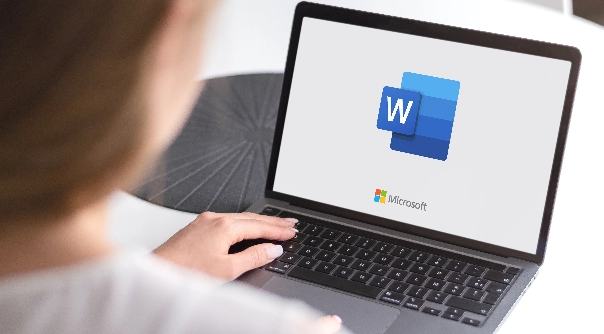
Unterschrift in Word einfügen.
Wie du in deinem Microsoft-Word-Dokument eine Unterschrift einfügen kannst, erklären wir hier. So einfach geht’s.
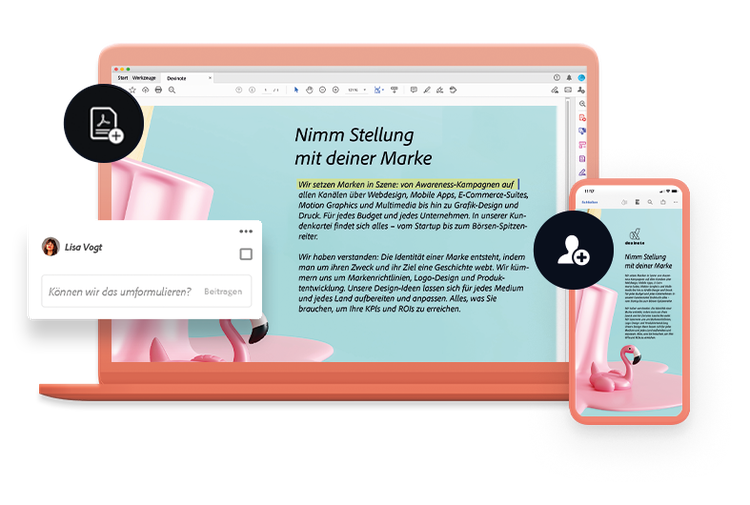
PDF-Dateien erstellen und bearbeiten.
Mit den praktischen Tools von Adobe Acrobat kannst du PDF-Dateien erstellen, bearbeiten, unterschreiben, teilen und exportieren.

So kannst du den PDF-Kontrast erhöhen.
Wandle Scans oder Bilder von Dokumenten in PDF-Dateien um, die sich durchsuchen, bearbeiten und optimieren lassen.
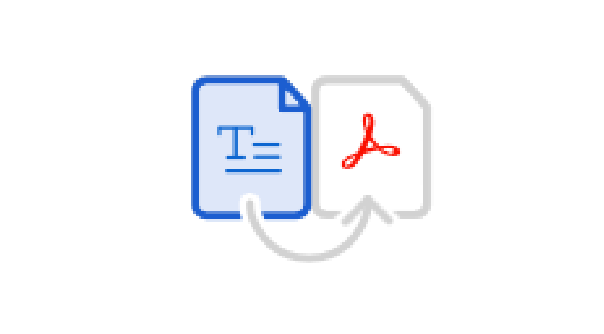
Online-PDF-Tool: Word in PDF konvertieren.
Mit den Online-Services von Adobe Acrobat kannst du jedes Microsoft Word-Dokument in eine PDF-Datei umwandeln.
Erstelle und unterschreibe PDF-Dateien mit Adobe Acrobat und Acrobat Sign.

Acrobat Pro.
Elektronische Unterschriften und erweiterte PDF-Werkzeuge zum Prüfen, Bearbeiten und Vorbereiten von Dokumenten. 7 Tage kostenlos, danach 23,79 €/Monat.