编辑 PDF¶
Adobe Acrobat Premium 或 Adobe Acrobat Pro DC 订阅者可以在手机和平板电脑上编辑 PDF。编辑功能允许您执行以下操作:
添加文本和图像
删除和移动文本块、调整文本块大小以及编辑文本
更改字体样式、大小、粗细、颜色和对齐方式。
将文本转换为项目符号或编号列表
删除、移动、旋转图像并调整其大小
撤消和重做操作

添加文本¶
按如下步骤添加新文本:
点按
 > 编辑 PDF。
> 编辑 PDF。点按

点按文档中的文本位置。
可选。长按文本框以执行以下某项操作:
将其拖到其他位置。
抓住蓝色角手柄以调整文本框大小。
删除文本。点按删除。
选择顶部菜单中的任意文本工具。您可以更改字体样式、大小、粗细、颜色和对齐方式。
点按完成。
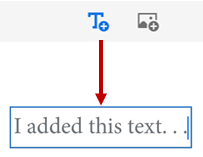
编辑现有文本¶
要编辑现有文本,请执行以下操作:
点按
 > 编辑 PDF。
> 编辑 PDF。点按文本块:
点按一次,然后点按全选以选择整个文本块。
点按一次,然后在文本块内部连点两次,以显示文本选择手柄。拖动手柄以选择特定文本。
选择顶部菜单中的任意文本工具。您可以更改字体样式、大小、粗细、颜色和对齐方式。
点按完成。
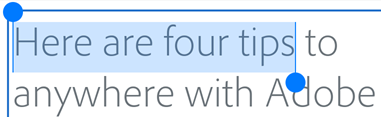
编辑图像¶
您可以删除、旋转和移动新图像及现有图像并调整其大小:
点按
 > 编辑 PDF。
> 编辑 PDF。点按图像。
长按图像并执行以下某项操作:
将其拖到其他位置。
抓住蓝色角手柄以调整图像大小。
删除图像。点按删除。
点按
 或
或  以旋转图像。
以旋转图像。
点按完成。

添加图像¶
您可以将新图像放置在 PDF 中的任何位置:
点按
 > 编辑 PDF。
> 编辑 PDF。点按

点按文档中的图像位置。
点按图像源并导航到此图像。
可选。长按图像以执行以下某项操作:
将其拖到其他位置。
抓住蓝色角手柄以调整图像大小。
删除图像。点按删除。
点按完成。




