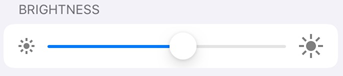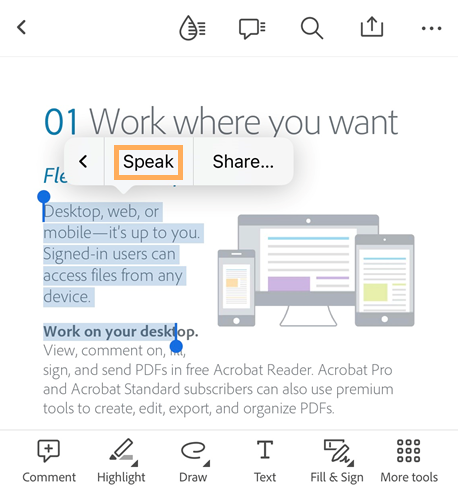改进辅助功能
iOS 设备支持此处未列出的多个辅助功能。有关详细信息,请参考 Apple 支持网站。您还可以通过进入设备的设置屏幕并点按辅助功能来检查辅助功能设置。
视觉功能
夜间模式
Acrobat 的夜间模式可在光线不足的环境下将黑白颜色反转,从而增强对比度。夜间模式还可以缓解眼睛疲劳并延长电池寿命:
打开一个文档。
点按视图模式图标(因当前模式而异)。
启用夜间模式。
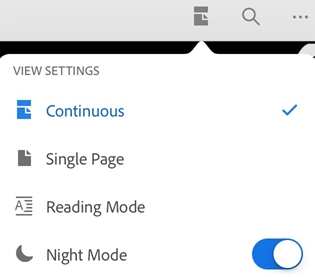
备注
您还可以通过启用设备的屏幕亮度锁定来防止 PDF 屏幕变暗。
屏幕始终亮起
您可以保持屏幕始终亮起,以防止设备在您阅读 PDF 文档时变暗。每次打开新文档时,将默认禁用“屏幕始终亮起”功能。要启用此功能,请执行以下操作:
打开一个文档。
点按查看设置图标。
启用屏幕始终亮起。

备注
处于非活动状态 30 分钟后将自动禁用“屏幕始终亮起”功能。点按屏幕任意位置可重新开始计算超时持续时间。
在光线不足的环境下阅读
您可以使用设备的夜览功能来提高弱光条件下的可读性。这样做可以缓解眼睛疲劳并延长电池寿命。
转至设备的设置屏幕。
点按显示与亮度。
点按夜览。

配置设置。根据操作系统版本,您可以安排夜览模式时间、手动启用功能以及控制整体色调。
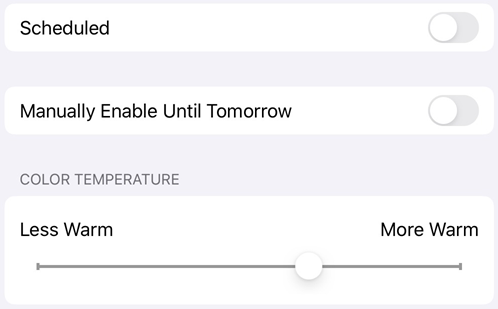
反转颜色
您的设备设置包括用于反转颜色的选项。要反转颜色,请执行以下操作:
点按设置。
点按辅助功能。
点按显示和文本大小。
选择以下一个选项:
启用智能反转:选择此选项会反转大多数颜色,但会使图像、媒体和某些应用程序保持原始状态。
启用经典反转:选择此选项会将全部颜色反转。

备注
您还可以在此屏幕更改对比度、文本大小和其他显示功能。
深色模式
对于 iOS 13 及更高版本的用户,Acrobat 2019 年 10 月版支持深色模式。深色模式的高对比度显示可以提高在弱光环境下的可读性,并延长电池寿命。对于某些用户而言,与夜间模式相比,深色模式是一项重要的辅助功能,可保持色彩含义并更好地保留图像显示。
转至设备的设置屏幕。
点按显示与亮度。
选择浅色或深色模式。

动态文字
iOS 动态文字功能允许您指定首选的文字大小。Acrobat 对动态文字的支持意味着,其用户界面将会根据您的设置自动缩放字体。要增大或减小 Acrobat 的字体大小,请执行以下操作:
转至设备的设置屏幕。
点按显示与亮度 > 文字大小。
将滑块的值调整为您偏好的设置。
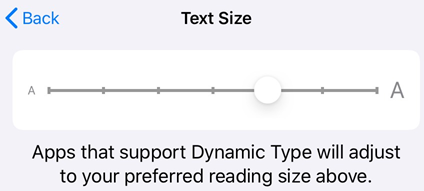
音频功能
使用 Speak Selection
使用 Speak Selection 功能,您可以让 Acrobat Reader 应用程序大声朗读所选文本。要使用朗读功能,您需要在设备设置中启用 Speak Selection。为此,请执行以下操作:
转至设备“设置”。
点按辅助功能 > 朗读内容。
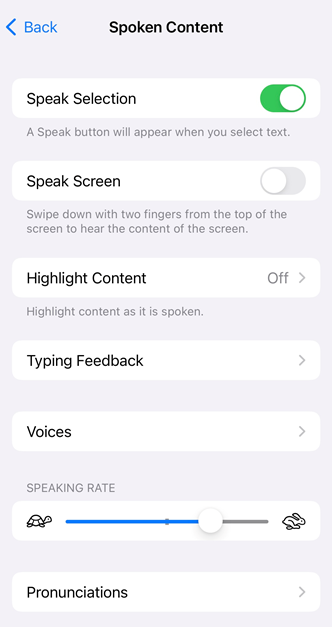
切换 Speak Selection 按钮以将其打开。
要使用 Speak Selection 功能,请执行以下操作:
打开 PDF。
选择您希望该应用程序大声朗读的文本。
选择朗读:新体验与经典体验对比。
从出现的弹出菜单栏中,选择朗读。此时会开始大声朗读选定的文本,弹出菜单栏现在显示“暂停”按钮而不是“朗读”,如下所示。
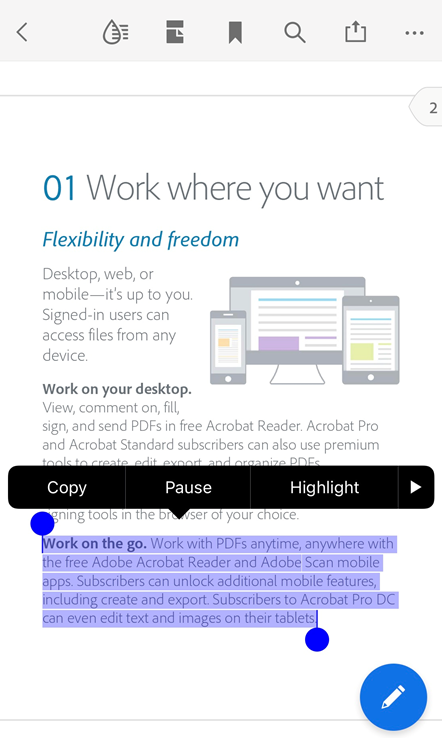
要暂停朗读,请选择暂停。当您想继续朗读时,请再次选择朗读。
如果在系统仍在大声朗读所选文本时选择其他文本,则新文本将出现并带有“暂停”按钮。朗读完之前选择的文本后,所选新文本的菜单按钮将从“暂停”变为“朗读”。您现在可以选择朗读以让系统大声朗读下一个选定的文本。
Voiceover
应用程序支持 VoiceOver,这是一个 iOS 内置的屏幕阅读工具。VoiceOver 可以让视力障碍人士通过简单的手势来听取 PDF 内容。在 2019 年 10 月版中,VoiceOver 支持会扩展到 Acrobat 的“连续”阅读模式。要启用 VoiceOver,请执行以下操作:
转至设备的设置屏幕。
点按辅助功能。
点按 VoiceOver,然后启用该功能。
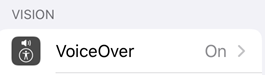
手势功能
应用程序支持 Apple 文档中所述的标准 VoiceOver 手势。
还有一些可帮助您访问文件的自定义操作。要显示文件列表中任何文件的上下文面板(主页、文件、共享和搜索),请执行以下操作:
用一根手指在文件上向下轻扫。
当您看到“上下文面板”时,请点按两次。
键盘快捷键
如果您的设备配有键盘,则 Acrobat 支持以下快捷键:
快捷键 |
功能 |
|---|---|
⌘+ 向上箭头 |
导航主页(文档的第一页) |
⌘ + 向下箭头 |
导航末页(文档的最后一页) |
⌥ + 向上箭头 |
向上滚动/上一页 |
⌥ + 向下箭头 |
向下滚动/下一页 |
Shift + 空格键 |
向上滚动/上一页 |
空格键 |
向下滚动/下一页 |
PageUp |
向上滚动/上一页 |
PageDown |
向下滚动/下一页 |
向上箭头 |
上移 |
向下箭头 |
下移 |
向左箭头 |
左移 |
向右箭头 |
右移 |
⌘ + + |
放大 |
⌘ + - |
缩小 |