共享文件
另请参阅
检查您的界面!如果下面的屏幕与您的应用程序界面相符,则表示您使用的是经典版本。了解如何使用经典体验共享和审阅文件。如果否,请继续阅读。
您可以通过 Acrobat Reader 共享文件,作为只读文件或用于协作审阅。您可以使用高级共享功能来跟踪和管理您的共享文件。您可以:
共享“仅供查看”文件或共享文件以供审阅,以便收件人可以对文件进行注释和标记。
访问共享功能,这些功能在桌面、Web 和移动设备等平台间非常相似。
在所有连接的设备间同步文件。
创建、参与和管理审阅。
获得来自审阅人的审阅通知,同时支持 @提及标签。
在注释模式下使用平移、缩放或滚动功能。
..注意:![]() 图标表示文件已共享以供添加注释或仅供查看,而 PDF 图标则表示文件未共享。您可以通过点按
图标表示文件已共享以供添加注释或仅供查看,而 PDF 图标则表示文件未共享。您可以通过点按 ![]() 从“共享”视图中查看所有共享的文件。您可以点按由您来查看由您共享的文件,点按由其他人来查看由其他人共享的文件。
从“共享”视图中查看所有共享的文件。您可以点按由您来查看由您共享的文件,点按由其他人来查看由其他人共享的文件。

在发送前压缩文件
订阅 Premium 版本后,您可以压缩文件以减小其大小。压缩文件占用的带宽更少,并且更容易且更快速地处理。请注意,无法压缩之前已经压缩过的文件。
要压缩 PDF 文件,请执行以下操作:
点按
 >
>  压缩 PDF。
压缩 PDF。
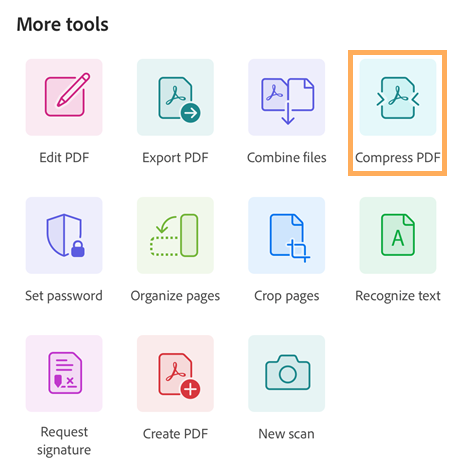
在打开的压缩对话框中,选择压缩级别,然后点按“压缩”。此时将显示一条消息,指示正在进行压缩。
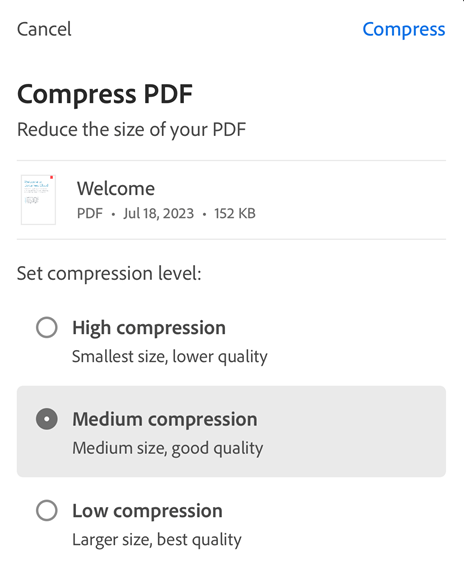
压缩 PDF 后,将显示一条确认消息。要打开压缩的文件,请点按打开。
将压缩文件命名为“filename_compressed.pdf”,且保存在 Adobe 云存储中。
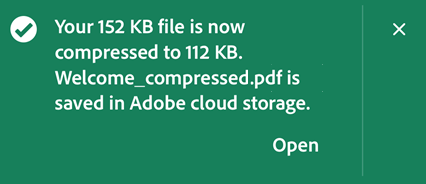
使用密码保护 PDF
Adobe Acrobat Premium 或 Adobe Acrobat Pro DC 订阅者可以通过设置密码来保护 PDF。它可以帮助您保护机密信息并限制未经授权的访问。
备注
为文件设置密码可创建受密码保护的文件副本。它不会保护或更改原始文件。
要为 PDF 文件设置密码,请执行以下操作:
点按
 > 设置密码。
> 设置密码。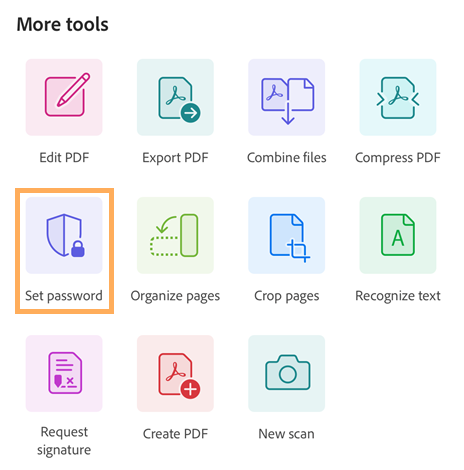
在打开的对话框中,输入一个密码,然后确认该密码。
点按设置密码。
您将看到一条消息,确认正在创建受密码保护的副本。
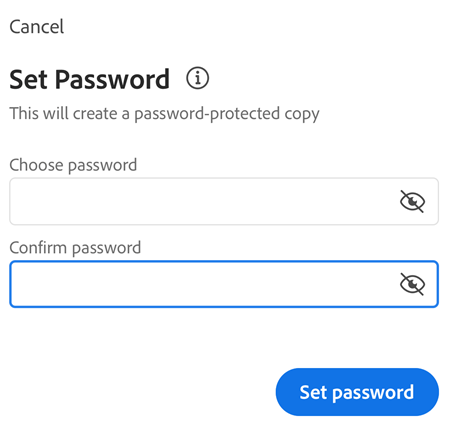
完成后,将显示一条确认消息,如下所示。它将创建一个名为“<文件名>_protected.pdf”的文件副本,并将文件保存到 Adobe 云存储。
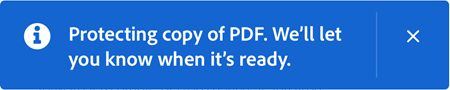
要打开受密码保护的 PDF 文件,请执行以下操作:
在确认消息中,点按打开。
或者,从文件列表中,点按受密码保护的文件名,以将其打开。
在打开的对话框中,输入密码,然后点按确定。
请注意,在受密码保护的 PDF 中具有以下限制:
您不能编辑、填写并签署、压缩或导出受密码保护的 PDF。
如果您知道原始密码,则可以使用桌面版 Acrobat 删除密码。
没有单独的编辑密码。如果用户能够打开文件,那么就能够编辑文件。
Acrobat Reader 移动设备版应用程序当前不支持打印受密码保护的 PDF。
共享文件
您可以通过第三方应用程序共享文件链接来将文档发送给其他人。通过链接来共享文件,您可以将共享文件发送给更多收件人。通过链接共享可以节省带宽并提供对存储在云中的文件的访问。要共享文件,请执行以下操作:
在文件列表中,点按相应文件旁边的
 。
。或者,打开相应文件,然后点按顶部菜单中的
 。
。在打开的对话框中,选择下列任何选项:
从可用的第三方应用程序列表中,选择任何应用程序并按照步骤进行操作。将会自动创建文件链接并通过所选的应用程序共享。
点按获取链接,然后在将链接复制到剪贴板后,粘贴该链接并通过电子邮件、消息或其他受支持的应用程序发送该链接。
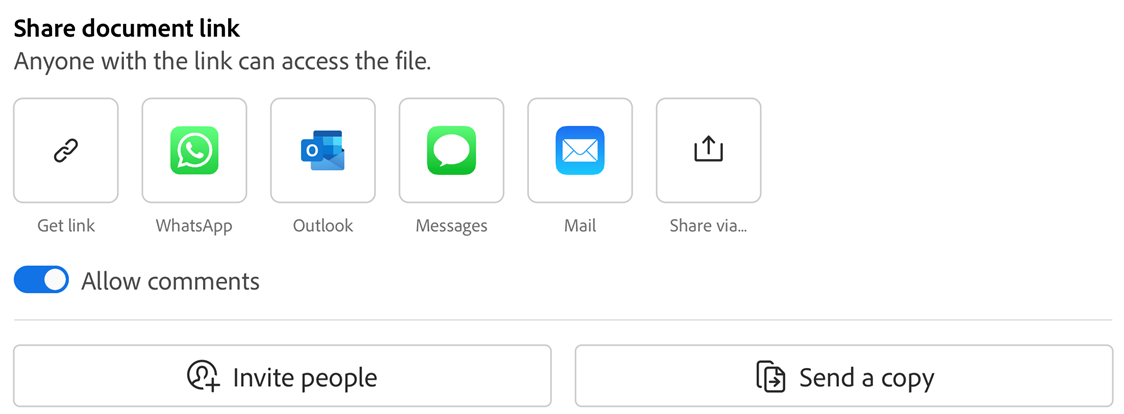
备注
所有者共享链接的收件人不会被添加到共享文档的“人员”列表中。链接收件人也无法从 Adobe 云存储中的“与他人共享”列表访问共享文档。
导出 PDF
订阅 Adobe Acrobat Premium 或 Adobe Acrobat Pro 后,您可以将未共享的 PDF 文件导出为各种不同格式:
文档格式:DOCX、DOC、RTF、XLSX 和 PPTX
图像格式:JPEG 和 PNG
将 PDF 导出为文档格式时,Acrobat 支持光学字符识别 (OCR),该功能可将扫描文本转换为实际文本。Acrobat 支持多种导出语言,但 OCR 识别不适用于导出为图像格式。
要使用 Acrobat Reader Android 版导出 PDF 文件,请执行以下操作:
从底部菜单中,点按
 >
>  导出 PDF。
导出 PDF。
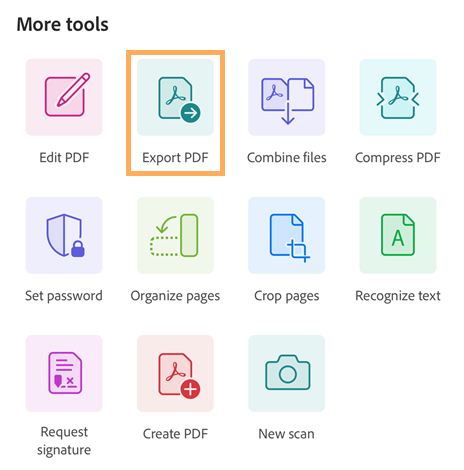
在打开的“导出 PDF”页面中,根据需要选择文档或图像作为导出选项。
要将 PDF 导出为文档格式,请执行以下操作:
选择“文档”作为导出选项。
从“文档”选项卡下的文档格式列表中,选择所需的文件格式。
要更改语言,请点按所选语言并选择其他语言。默认情况下,导出语言与您安装的应用程序相同。Acrobat 应用程序支持多种导出语言。
点按“导出”。
导出文件后,将显示一条确认消息。要打开导出的文件,请点按“打开”。要消除消息,请点按“X”。
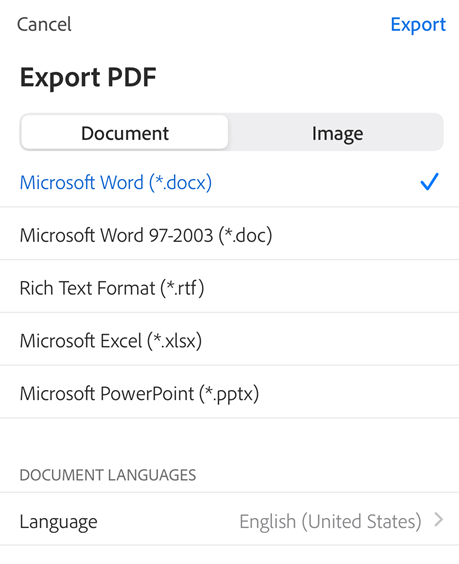
要将 PDF 导出为图像格式,请执行以下操作:
选择“图像”作为导出选项。
从打开的页面中,选择两种图像格式之一:JPEG 或 PNG。
点按想要导出为图像的页面。或者,点按全选以选择所有页面。
要共享导出的页面,请从底部选择共享图像并完成工作流程。
要将导出的页面保存到设备,请选择保存到照片。
如果 Acrobat 首次访问您的照片,则会显示一个“请求许可”对话框。从对话框中,选择适当的选项以继续。
导出图像且将其保存至设备图片库后,将显示一条确认消息。
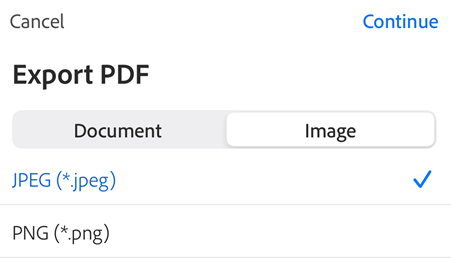
共享以供审阅
您可以共享文件,并通过移动设备、桌面和 Web 来管理共享。在有审阅人参与时,您将收到推送通知。要发起共享,请执行以下操作:
打开 PDF 然后在顶部菜单栏中点按
 。
。或者,对于文件列表中的任何文件,请点按
 >
>  共享。
共享。在打开的“与他人共享”对话框中,添加 1 个或多个电子邮件地址。
(可选)点按主题行和/或消息文本框以对其进行编辑。
要允许收件人添加注释和批注,请启用允许添加注释。已禁用注释功能的文件为只读文件。
要设置审阅截止日期,请点按
 > 设置截止日期。设置日期,然后点按 < 按钮。
> 设置截止日期。设置日期,然后点按 < 按钮。点按发送。
此文件将自动上载至 Adobe 云存储。文档收件人可以通过 Web 以及其桌面或手机访问该文件。

或者,您也可以通过创建指向文件的链接来共享该链接。为此,请按照“共享文件”主题下列出的步骤进行操作。
通过“隔空投送”共享
“隔空投送”功能允许您通过无线方式将文件从一台 Apple 设备共享到另一台 Apple 设备。要通过“隔空投送”共享 PDF,请执行以下操作:
打开要共享的 PDF。
点按
 > AirDrop。
> AirDrop。选择接收设备。如果您没有看到所需的设备,表明其设置可能不正确。
当目标设备上显示“隔空投送打开方式...”对话框时,选择 Acrobat。

备注
“隔空投送”要求您按照 Apple 的操作说明设置目标和接收设备。接收设备应处于未锁定的开启状态,且已启用“隔空投送”功能;无线和蓝牙应处于开启状态,等等。默认情况下,接收设备会将共享限制为联系人列表中的人员。
修改共享的文件
您无法修改已共享以供审阅的文件。但是,您可以创建任何共享文件的副本,然后对其进行修改。要修改共享文件,请执行以下操作:
在共享文件列表中,点按某个文件以将其打开。
从底部工具栏中,点按
 > 编辑 PDF。
> 编辑 PDF。在打开的对话框中,点按创建副本。此时将创建文件副本并在工具模式下打开该副本。

保存共享文件的副本
您可以保存共享文件的副本以及审阅注释(如有)。为此,请执行以下操作:
从 Adobe 云存储打开共享文件。
点按顶部栏中的
 。
。点按保存副本。
从给定选项中选择一个目标存储位置,然后点按保存。
