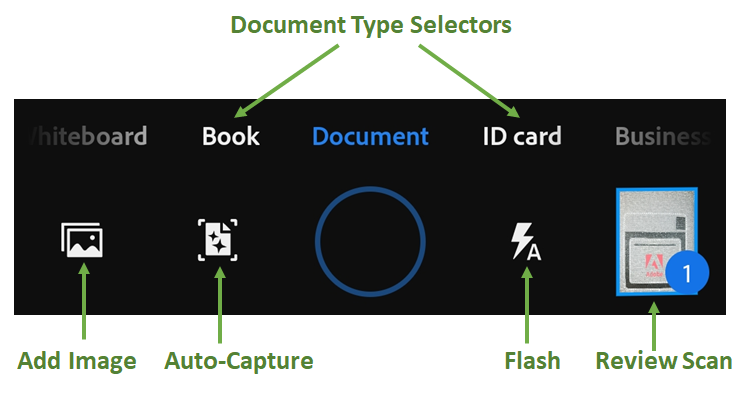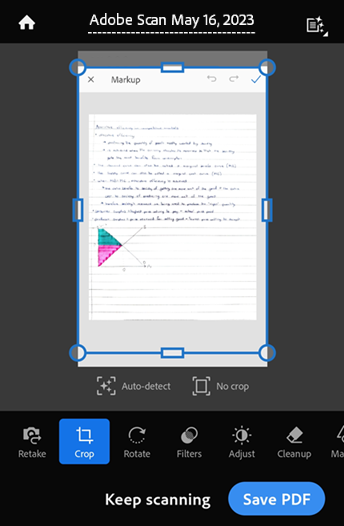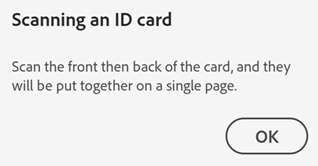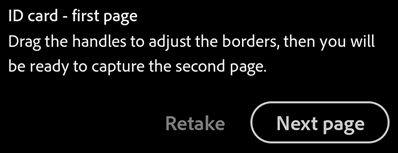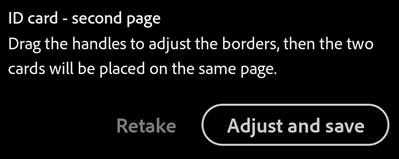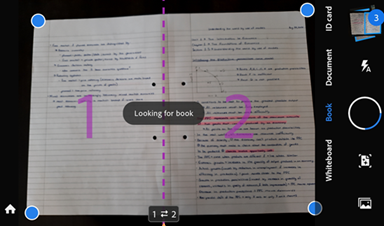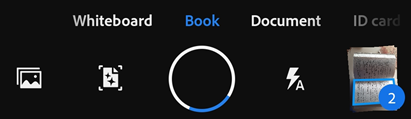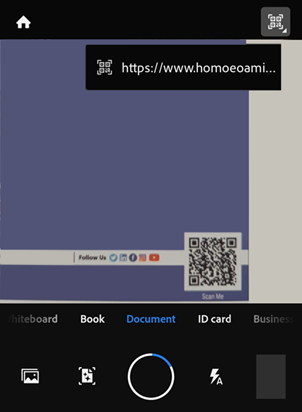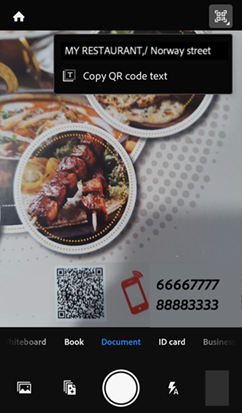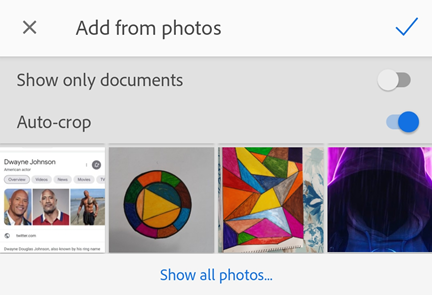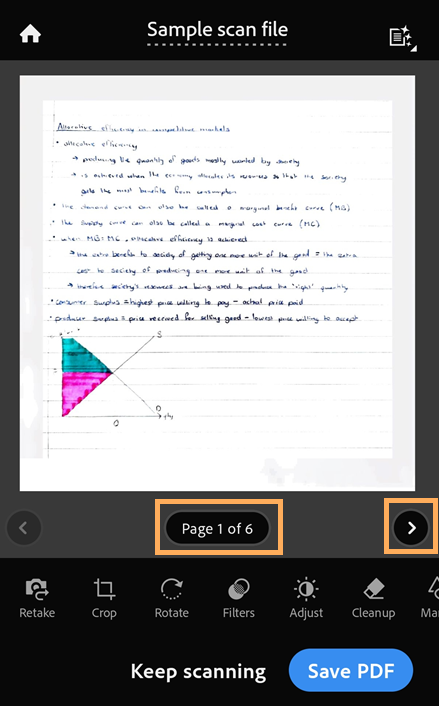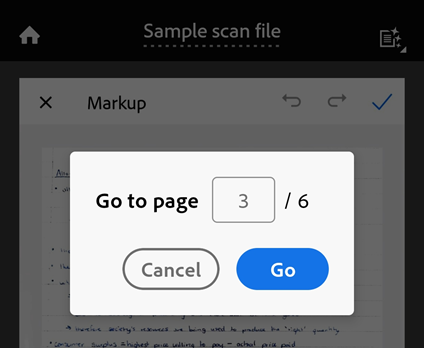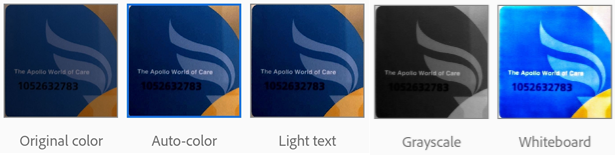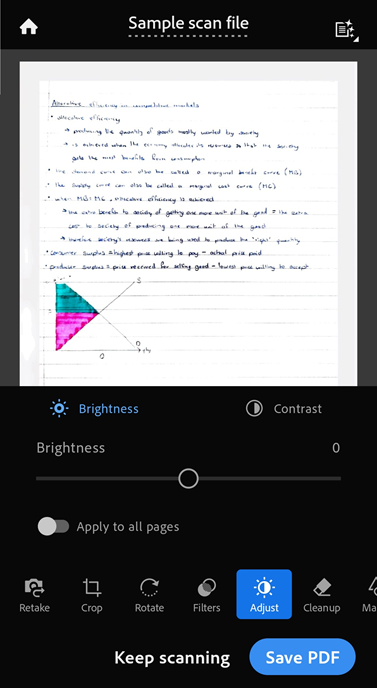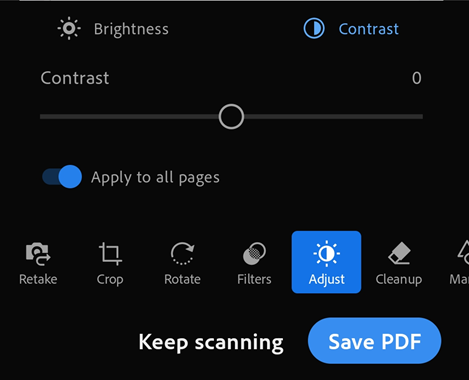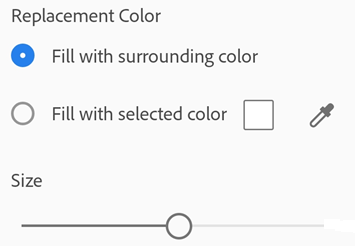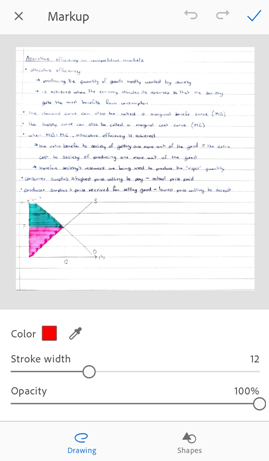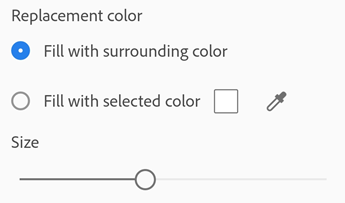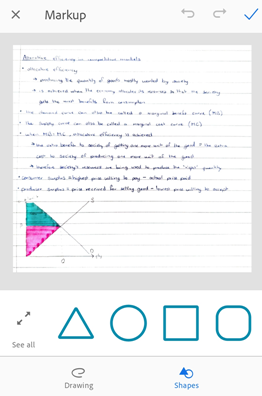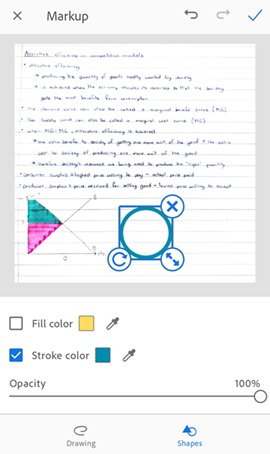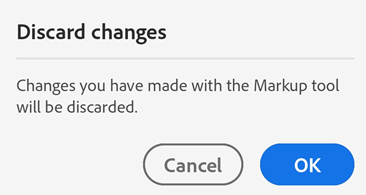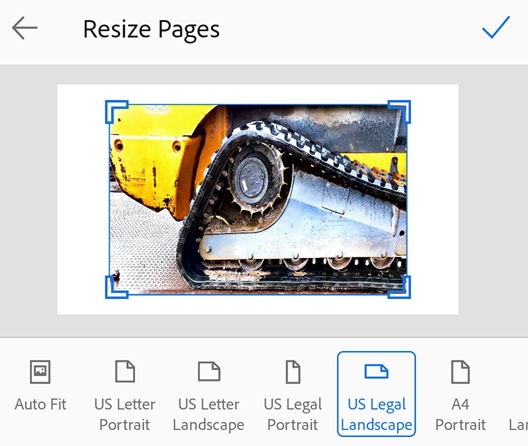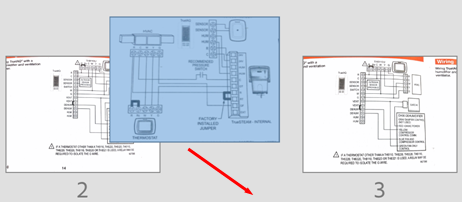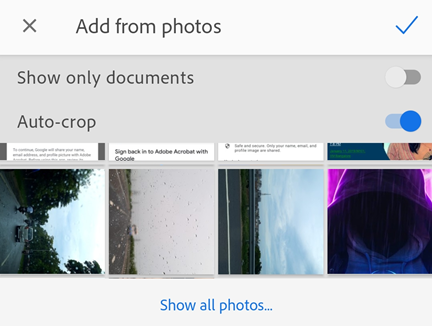Сканирование
Приложение Adobe Scan можно использовать для мгновенного сканирования различных типов документов, съемки новых изображений или использования существующих изображений и их преобразования в цифровые копии. Изображения преобразуются в файлы PDF в приложении Scan и сохраняются в облачном хранилище Adobe. Благодаря технологии оптического распознавания символов (OCR) приложение поддерживает автоматическое распознавание текста, которое автоматически преобразует текст на изображении в реальный текст.
Чтобы быстро сканировать документ в режиме автосъемки, выполните следующие действия:
Откройте приложение и дождитесь, когда камера будет готова.
После того как приложение отсканирует документ, коснитесь миниатюры для просмотра и/или редактирования отсканированного документа.
Сканирование документов
Чтобы отсканировать документ из окна камеры, выполните следующие действия:
Откройте приложение и коснитесь

Выберите тип документа. Дополнительные сведения см. в разделе Пользовательская настройка сканирования.
При необходимости коснитесь
 , чтобы изменить настройки вспышки. Дополнительные сведения см. в разделе Пользовательская настройка сканирования.
, чтобы изменить настройки вспышки. Дополнительные сведения см. в разделе Пользовательская настройка сканирования.Запустите сканирование, используя один из следующих режимов съемки:
 Режим автосъемки (по умолчанию): приложение отобразит экран съемки и обнаружит документ. В режиме автосъемки приложение использует функцию обнаружения границ в реальном времени, которая отображает синие точки для определения углов документа.
Режим автосъемки (по умолчанию): приложение отобразит экран съемки и обнаружит документ. В режиме автосъемки приложение использует функцию обнаружения границ в реальном времени, которая отображает синие точки для определения углов документа. Съемка вручную: отцентрируйте документ в окне и коснитесь кнопки съемки.
Съемка вручную: отцентрируйте документ в окне и коснитесь кнопки съемки.
Следуйте инструкциям на экране, чтобы завершить рабочий процесс сканирования:
Поиск документа. Приложение выполняет поиск документа и пытается определить его границы.
Съемка... Не трясите камеру. Функция определила размеры всего документа.
Документы не найдены. Сделайте фото. Приложение не может определить границы документа.
Для повышения качества отсканированных документов приложение использует функцию автообрезки и ретуши изображений. Отсканированный документ появляется на экране с маркерами обрезки и меню инструментов редактирования.
На экране съемки измените скан требуемым образом с помощью меню инструментов.
Кроме того, можно коснуться Продолжить, чтобы продолжить сканирование других документов, или коснуться Переснять, чтобы сделать повторный снимок документа, если вас не устраивает качество текущего снимка.
После касания Сохранить PDF скан автоматически сохраняется в облачное хранилище Adobe. Можно снова открыть скан для дальнейшего изменения. Дополнительные сведения см. в разделе Изменение отсканированного документа.
Сканирование удостоверения личности
Adobe Scan теперь позволяет сканировать удостоверения личности с помощью новой функции сканирования удостоверений личности. Чтобы сканировать удостоверение личности, выполните следующие действия:
Откройте приложение и коснитесь

Выберите тип документа Удостоверение личности.
Задайте необходимые дополнительные настройки.
Включив автосъемку, держите удостоверение личности первой страницей вверх. Приложение создает снимок первой страницы, после чего отображается запрос для съемки второй страницы.
Чтобы повторно создать снимок первой страницы, коснитесь Переснять.
Коснитесь Следующая страница, чтобы сделать снимок другой стороны удостоверения личности.
Коснитесь Настройка и сохранение, чтобы изменить скан и сохранить в формате PDF.
Сканирование книг
Теперь в Adobe Scan можно одновременное сканировать левую и правую страницы книг. Благодаря сканированию двух страниц за раз процесс сканирования книги в приложении Scan сокращается. Полученный снимок автоматически разделяется на две отдельные страницы.
Выполните следующие действия, чтобы отсканировать страницы книги.
Откройте приложение и коснитесь

Выберите тип документа Книга.
Задайте необходимые дополнительные настройки.
Поверните камеру в горизонтальное положение, чтобы обе страницы вошли в кадр.
Совместите пунктирную разделительную линию с центром книги и настройте границы. С помощью разделительной линии и границ содержимое книги будет автоматически определено и разделено на страницы.
Проверьте порядок сканирования. Чтобы изменить порядок сканирования книги, коснитесь

Коснитесь кнопки съемки, если автосъемка отключена. Будет выполнено сканирование, и скан будет разделен на 2 страницы.
Коснитесь значка миниатюры, чтобы открыть отсканированные документы.
При необходимости внесите изменения на отдельные страницы и нажмите Сохранить PDF.
Примечание.
На экране «Корректировка границ» отображается исходный снимок обеих страниц целиком, что позволяет настроить границы и центр книги.
Сканирование QR-кодов
В приложении Scan для Android можно сканировать QR-коды. Выполните следующие действия.
Откройте приложение и коснитесь

Выберите документ в режиме съемки. Отобразится значок QR-кода в правом верхнем углу.
Задайте необходимые дополнительные настройки.
Сфокусируйте камеру на QR-коде, который хотите отсканировать.
Появится изображение, содержащее QR-код, как показано ниже.
Выполните одно из следующих действий:
Чтобы открыть страницу по ссылке, коснитесь изображения.
Если отобразится опция для копирования текста QR-кода (как показано ниже), коснитесь изображения, чтобы скопировать текст и вставить его в браузер.
Чтобы убрать изображение, коснитесь в любом месте экрана.
Примечание.
После того, как изображение со значением QR-кода исчезнет, при следующем сканировании QR-кода изображение может не появиться. Для повторного открытия меню изображения коснитесь значка QR-кода в правом верхнем углу. Загорится значок QR-кода при обнаружении QR-кода на экране съемки.
Коснитесь кнопки съемки, чтобы сделать снимок QR-кода, или коснитесь кнопки «Главная», чтобы выйти.
Пользовательская настройка сканирования
Используйте параметры на экране съемки для настройки процесса сканирования:
Элемент |
Описание |
|---|---|
Тип документа |
Оптимизируйте рабочий процесс, выбрав один из типов документа. |
|
Если у устройства есть вспышка, можно выбрать один из ее режимов: всегда включена |
|
Включите |
|
Добавьте имеющуюся фотографию или документ в коллекцию отсканированных документов. |
|
Нажмите и удерживайте набор миниатюр, чтобы просмотреть 3 последние миниатюры сканирования; эти изображения можно удалить сразу или позже. Коснитесь миниатюры, чтобы завершить сеанс сканирования и просмотреть или отредактировать файл. |
Создание сканов на основе цифровых фотографий или документов
Интеграция Scan с библиотекой фотографий устройства позволяет создавать отсканированные изображения на основе существующих фотографий или цифровых документов. Scan использует функцию обнаружения документов, чтобы отличать документы от селфи, художественных изображений и других фотографий, не являющихся документами.
Создание отсканированных документов на основе фотографий или документов:
Коснитесь
 .
.Откроется галерея изображений. Чтобы включить фотографии или документы из другого местоположения, коснитесь Показать все фотографии и коснитесь местоположения для просмотра файлов.
Коснитесь одного или нескольких изображений, чтобы выбрать.
При необходимости включите параметр Показать только документы, чтобы просматривать только документы. Коснитесь одного или нескольких документов, чтобы выбрать.
При необходимости отключите параметр Автообрезка, чтобы импортировать исходные фотографии и документы без обрезки. По умолчанию приложение автоматически обрезает импортированные фотографии и документы.
Коснитесь
 , чтобы импортировать изображения как скан.
, чтобы импортировать изображения как скан.При необходимости отредактируйте отсканированное изображение и коснитесь Сохранить PDF.
Можно также напрямую импортировать изображения из галереи. Для этого откройте галерею, коснитесь ![]() и затем
и затем ![]() . Когда изображение откроется в приложении Scan, скан можно будет отредактировать, переименовать и сохранить в обычном режиме.
. Когда изображение откроется в приложении Scan, скан можно будет отредактировать, переименовать и сохранить в обычном режиме.
Типы документов
При выборе типа сканирования изменяется имя сканированного файла, а также способ съемки. Например, приложение делает снимок всего экрана для создания «доски», но использует определение границ при съемке визитной карточки.
- Доска
Имя файла: Доска + <дата>
Полноэкранная съемка
Сохранить как JPEG отображается как 3-й вариант на карточке файла
- Книга
Имя файла: Книга + <дата>
Определение границ
Сохранить как JPEG отображается как 3-й вариант на карточке файла
- Документ
Имя файла: Adobe Scan + <дата>
Определение границ
Сохранить как JPEG отображается как 3-й вариант на карточке файла
- Удостоверение личности
Имя файла: Удостоверение личности + <дата>
Определение границ
Сохранить как JPEG отображается как 3-й вариант на карточке файла
- Визитка
Имя файла: Визитка + <дата>
Определение границ
 отображается как 3-й вариант на карточке файла
отображается как 3-й вариант на карточке файла
Изменение отсканированного документа
При сканировании одной или нескольких страниц приложение отображает панель инструментов редактирования под сканированными документами. Ее можно использовать для быстрого изменения и сохранения сканов.
Чтобы изменить существующие сканы, коснитесь ![]() > Изменить скан для файла, который нужно изменить. Скан откроется в режиме «Изменить», в котором доступны следующие параметры.
> Изменить скан для файла, который нужно изменить. Скан откроется в режиме «Изменить», в котором доступны следующие параметры.

Данные параметры позволяют выполнять следующие действия:
Переход к определенной странице
Чтобы изменить несколько страниц, можно легко перейти к любой странице с помощью функции «Перейти на страницу», выполнив следующие действия.
Под отсканированным изображением на текущей странице коснитесь баннера с номером страницы.
В открывшемся диалоговом окне введите номер страницы, к которой нужно перейти, и коснитесь Перейти.
Или касайтесь стрелок навигации влево и вправо, чтобы переходить между страницами.
Повторное сканирование
Если вас не устраивает текущий скан, коснитесь ![]() , а затем в режиме съемки сфокусируйте экран на документе и выполните сканирование повторно.
, а затем в режиме съемки сфокусируйте экран на документе и выполните сканирование повторно.
Обрезка страниц
Любую страницу можно с легкостью обрезать, чтобы скорректировать границы. Выполните следующие действия.
Перейдите на страницу, которую необходимо изменить. Для перехода на другие страницы можно использовать стрелки вперед и назад.
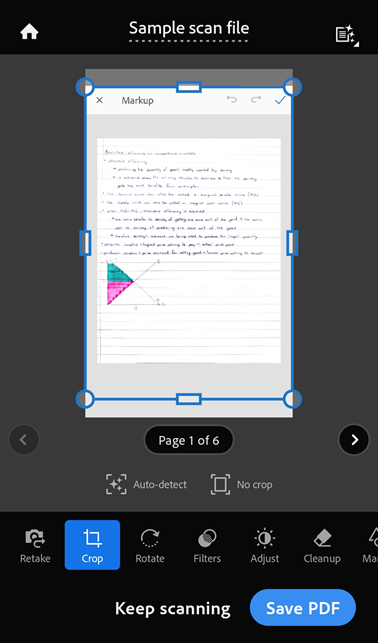
Коснитесь
 Обрезать.
Обрезать.В режиме обрезки можно выполнить любое из следующих действий.
Чтобы изменить границы скана, перетащите маркеры обрезки.
Чтобы автоматически разместить границы обрезки, коснитесь
Автообнаружение.
Чтобы просмотреть все изображение, коснитесь
Не обрезать.
Чтобы просмотреть с увеличением границы обрезанного скана, удерживайте угол границы обрезки для отображения лупы, а затем перетащите угол нужным образом.
Чтобы закрыть режим обрезки, коснитесь
Чтобы сохранить изменения, коснитесь Сохранить PDF.
Поворот страниц
Поворот отсканированных страниц:
Перейдите на страницу, которую нужно повернуть.
Коснитесь
 .
.Повторите данную операцию для других страниц (при необходимости).
Использование фильтров
Можно применить фильтры для настройки цвета отсканированных страниц. Выполните следующие действия.
Перейдите на страницу, которую необходимо изменить.
Коснитесь
 .
.Выберите один из следующих фильтров:
Исходный цвет для сохранения цветов.
Автоцвет, чтобы приложение выполняло корректировку за вас.
Светлый текст, чтобы выделить светлый текст или рисунки.
Градация серого, чтобы убрать цвет.
Доска, чтобы увеличить контраст.
Чтобы применить настройку к нескольким страницам, включите параметр Применить ко всем страницам.
Коррекция яркости и контрастности
Для корректировки яркости и контрастности сканов выполните следующие действия:
Перейдите на страницу, которую необходимо изменить.
В меню внизу коснитесь
 Коррекция.
Коррекция.Для коррекции яркости коснитесь или перетащите строку уровня «Яркость» к нужному значению.
Для изменения контрастности изображения коснитесь
 Контрастность и перетащите строку уровня «Контрастность» к нужному значению.
Контрастность и перетащите строку уровня «Контрастность» к нужному значению.
Если скан включает несколько страниц, можно применить изменение ко всем страницам, коснувшись Применить ко всем страницам.
По завершении нажмите Сохранить PDF.
Очистка изображения
Вы можете удалить дефекты, смазанные изображения и любой контент. Такое действие «удаления» заключается в заполнении определенной области цветом на выбор (область оказывается скрыта). Очищать можно как новые сканы, так и уже имеющиеся.
Для очистки выполните следующие действия:
Перейдите на страницу, которую нужно очистить.
Коснитесь
 .
.Выберите один из следующих цветов заливки:
Заполнить цветом окружения: используйте фоновое изображение, выбранное приложением, в качестве цвета кисти.
Заполнить выбранным цветом Существует два способа выбора цвета для заполнения экрана:
Коснитесь квадрата: выберите цвет из палитры цветов во всплывающем окне.
Коснитесь пипетки: Когда появится подвижная пипетка, перемещайте ее по изображению, чтобы определить цвет участка, и коснитесь
 .
.
Двумя пальцами приближайте и отдаляйте изображение по желанию.
Проведите пальцем по области, которую необходимо стереть.
Коснитесь
 .
.
Добавление пометок
Для добавления фигур и произвольных рисунков на отсканированные страницы в приложении Scan можно использовать инструмент «Пометки». Выполните следующие действия.
Перейдите на страницу, на которую нужно добавить пометки.
Коснитесь
 .
.
Чтобы добавить рисунок от руки, выполните следующие действия.
В нижней панели выберите инструмент «Рисование».
Выберите цвет для рисунка или пометок, используя один из следующих вариантов.
Заполнить цветом окружения. Выберите этот параметр, чтобы задать цвет окружения в качестве цвета заливки.
Заполнить выбранным цветом. Выберите этот параметр, чтобы задать цвет. Выбрать цвет можно одним из следующих способов.
Коснитесь квадрата. Коснитесь средства выбора цвета справа и перетащите его для выделения нужного цвета. При необходимости перетащите ползунок «Изменить прозрачность».
Коснитесь пипетки. Когда появится подвижная пипетка, перемещайте ее по изображению, чтобы определить цвет участка, и коснитесь
.
При необходимости коснитесь панели «Ширина обводки» или перетащите ее, чтобы настроить толщину.
Проведите пальцем, чтобы добавить рисунок в скан. Увеличьте масштаб для большей точности.
Чтобы добавить фигуру, выполните следующие действия.
В нижней панели коснитесь Фигуры.
Коснитесь Показать все, чтобы просмотреть все фигуры, а затем коснитесь нужной фигуры. Выбранная фигура появится в документе.
При необходимости выполните любое из следующих действий.
Чтобы изменить размер фигуры, коснитесь маркера «Изменить размер» и перетащите его, чтобы получить желаемый размер.
Чтобы повернуть фигуру, нажмите и удерживайте маркер «Повернуть», а затем переместите его в нужном направлении.
Чтобы переместить фигуру в другое место, нажмите и удерживайте центр фигуры, а затем переместите ее в нужное место.
Чтобы удалить фигуру, коснитесь X.
Чтобы изменить цвет обводки, коснитесь квадрата «Цвет обводки» и выберите нужный цвет.
Чтобы заполнить фигуру цветом, коснитесь «Цвет заливки» и выберите нужный цвет.
Чтобы повторить или отменить действие, коснитесь соответствующих значков на верхней панели.
Коснитесь
 , чтобы сохранить рисунки и фигуры.
, чтобы сохранить рисунки и фигуры.Чтобы отменить изменения на странице, коснитесь значка «X» на верхней панели инструментов. В появившемся диалоговом окне нажмите ОК.
Примечание. Вы можете в любое время вернуться в режим инструмента «Пометки», чтобы удалить или изменить сохраненные рисунки и фигуры с помощью кнопок отмены и повтора.
Изменение размера страниц
Размер страницы можно легко изменить на экране предварительного просмотра. Например, можно выбрать формат «A4 (книжная)» или другой формат, который соответствует вашим требованиям к печати.
Для изменения размера страниц выполните следующие действия:
Коснитесь
 .
.Перейдите на страницу, размер которой необходимо изменить.
Измените размер страницы. Повторите этот шаг для любой другой страницы.
Коснитесь
 .
.
Изменение порядка страниц
В режиме «Редактирование» можно с легкостью изменять порядок страниц (1 или более).
Коснитесь
 .
.Перетащите страницы на новое место.
Коснитесь
 .
.
Удаление страниц
В режиме «Редактирование» можно удалить одну или несколько страниц.
Перейдите на страницу, которую необходимо удалить.
Коснитесь
 .
.В появившемся диалоговом окне нажмите Удалить для подтверждения.
Добавление страниц
В существующий файл можно добавить другие страницы, быстро выполнив сканирование других документов или добавив изображения/документы с устройства. Выполните следующие действия.
Коснитесь Продолжить.
Чтобы отсканировать новую страницу, сфокусируйте экран на странице и выполните сканирование.
Чтобы добавить изображения или документы с устройства, коснитесь
 , а затем выберите фотографии или документы, которые нужно добавить.
, а затем выберите фотографии или документы, которые нужно добавить.
Примечание.
При появлении соответствующего запроса необходимо разрешить доступ к хранилищу устройства для добавления изображений и документов с устройства.
Сохранение в формате PDF
Если вас устраивает отсканированное содержимое, коснитесь Сохранить PDF, чтобы автоматически преобразовать отсканированный документ в файл PDF и добавить его в облачное хранилище Adobe.