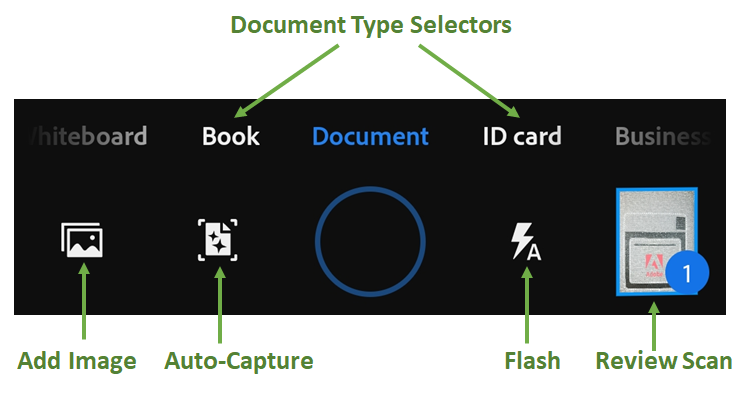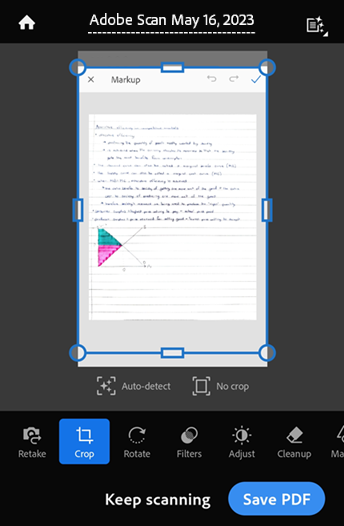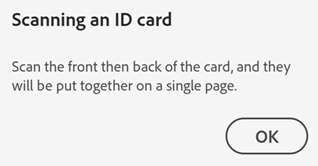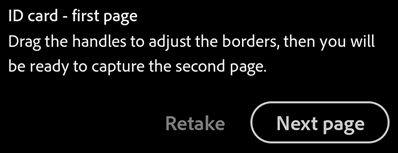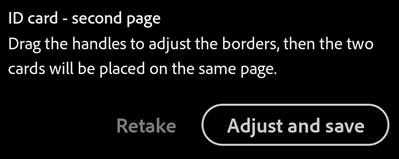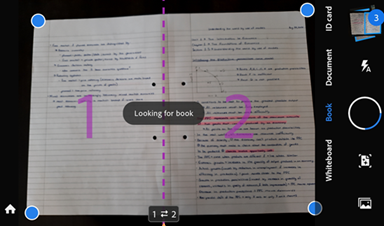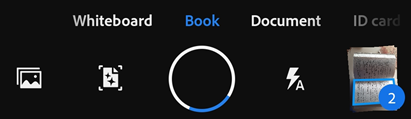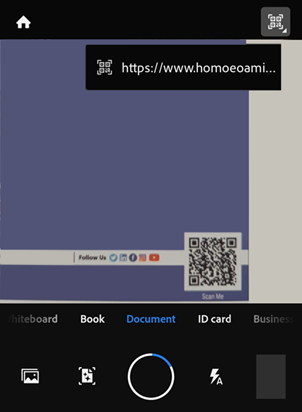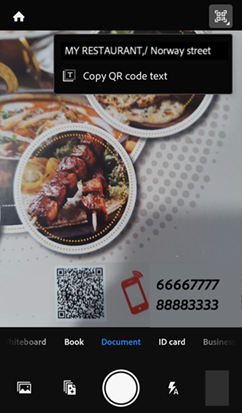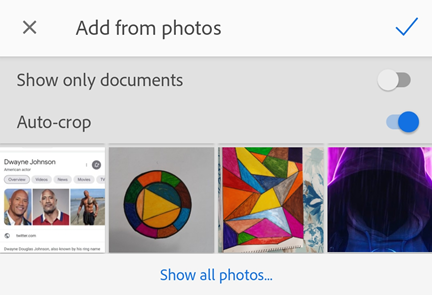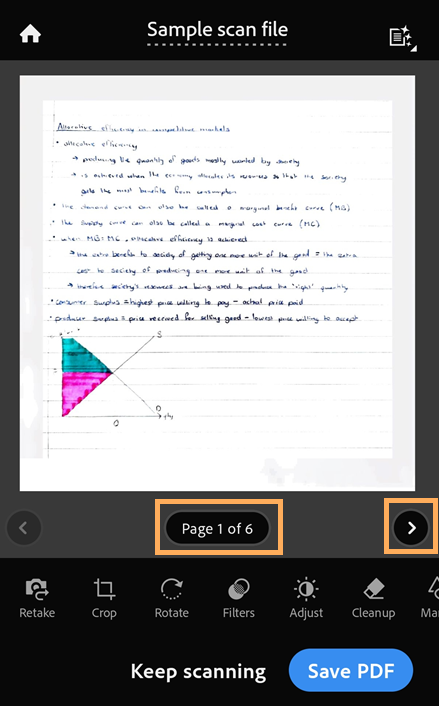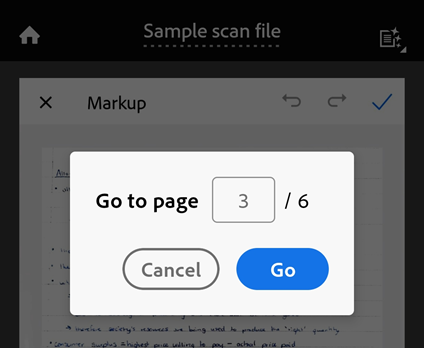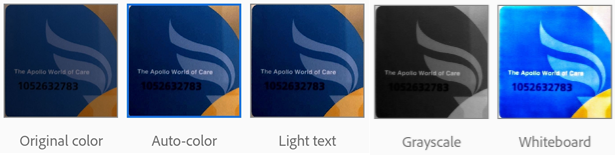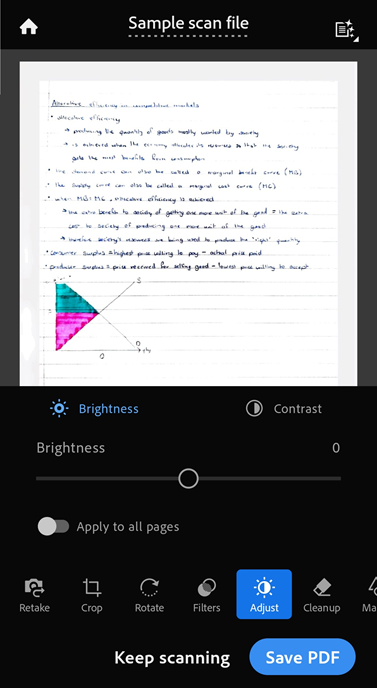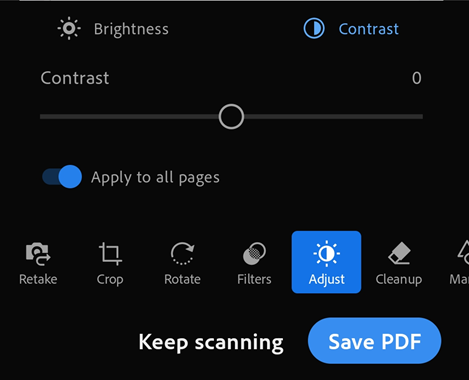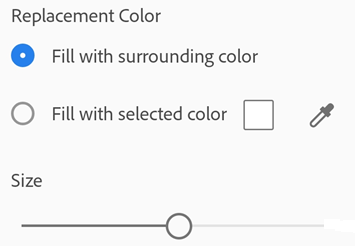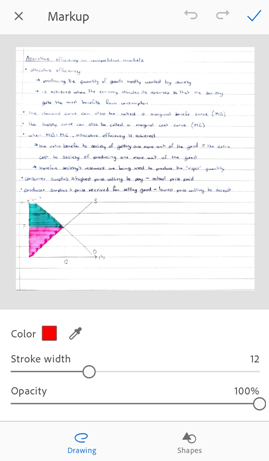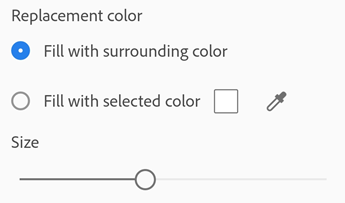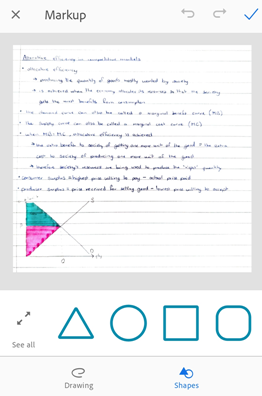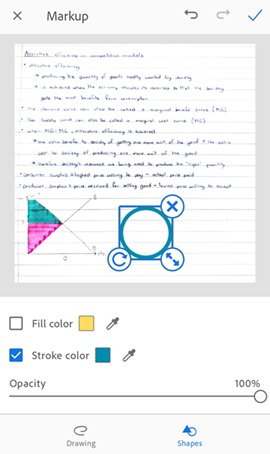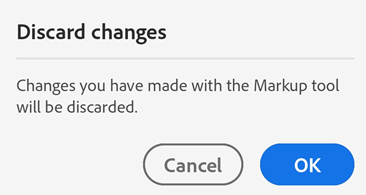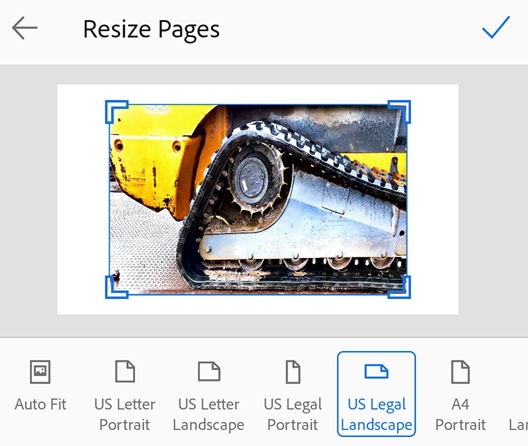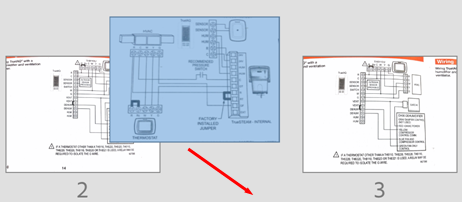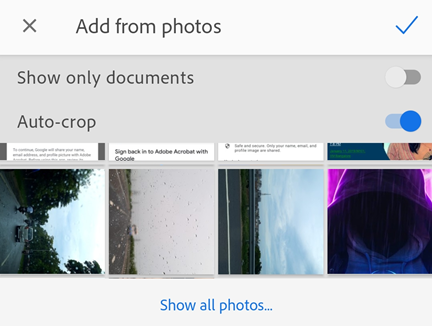Tarama
Adobe Scan uygulamasını kullanarak çeşitli belge türlerini anında tarayabilir, yeni görüntüler yakalayabilir veya mevcut görüntüleri kullanarak dijital kopyalara dönüştürebilirsiniz. Scan uygulaması, görüntüleri PDF'ye dönüştürür ve Adobe bulut depolama alanına kaydeder. Optik Karakter Tanıma (OCR) özelliğiyle güçlendirilen uygulama, görüntü metnini otomatik olarak gerçek metne dönüştüren otomatik metin tanımayı destekler.
Bir belgeyi otomatik yakalama modunda hızlıca taramak için:
Uygulamayı açın ve kameranın hazır olmasını bekleyin.
Uygulama belgeyi yakalayınca, taramanızı görüntülemek ve/veya düzenlemek için küçük resme dokunun.
Belge tarama
Yakalama penceresinden bir belgeyi taramak için:
Uygulamayı açın ve
 simgesine dokunun
simgesine dokununBelge türünü seçin. Daha fazla ayrıntı için bkz. Tarama yakalamayı özelleştirme.
İsteğe bağlı olarak flaş ayarlarını değiştirmek için
 simgesine dokunun. Daha fazla ayrıntı için bkz. Tarama yakalamayı özelleştirme.
simgesine dokunun. Daha fazla ayrıntı için bkz. Tarama yakalamayı özelleştirme.Aşağıdaki yakalama modlarından birini kullanarak taramayı başlatın:
 Otomatik yakalama (varsayılan): Uygulama, yakalama ekranını görüntüler ve belgeyi algılar. Otomatik yakalama modunda uygulama, belge köşelerini tanımlamak için mavi noktalar gösteren canlı kenar sınır algılamasını kullanır.
Otomatik yakalama (varsayılan): Uygulama, yakalama ekranını görüntüler ve belgeyi algılar. Otomatik yakalama modunda uygulama, belge köşelerini tanımlamak için mavi noktalar gösteren canlı kenar sınır algılamasını kullanır. Manuel yakalama: Belgeyi pencerede ortalayın ve yakalama düğmesine dokunun.
Manuel yakalama: Belgeyi pencerede ortalayın ve yakalama düğmesine dokunun.
Tarama iş akışını tamamlamak için ekrandaki mesajları izleyin:
Belge aranıyor: Uygulama belgeyi arıyor ve sınırlarını tanımlamaya çalışıyor.
Yakalanıyor… sabit tutun: Kenar algılama tüm belgeyi görebilir.
Belge bulunamadı. Manuel olarak yakalayın: Uygulama belge kenarlarını algılayamıyor.
Uygulama, tarama kalitesini artırmak için otomatik kırpma ve görüntü temizleme özelliklerini kullanır. Yakalanan tarama, kırpma tutamaçları ve değiştirme araçları menüsü ile birlikte ekranda görüntülenir.
Yakalama ekranında, araçlar menüsünü kullanarak yakaladığınız taramayı istediğiniz gibi değiştirin.
İsteğe bağlı olarak, daha fazla belge yakalamaya devam etmek için Taramaya devam et seçeneğine dokunun veya geçerli yakalama işleminiz güvenli değilse belgeyi yeniden yakalamak için Yeniden çek'e dokunun.
PDF olarak Kaydet'e dokunduğunuzda, tarama otomatik olarak Adobe bulut depolama alanına kaydedilir. Taramayı değiştirmek için yeniden açabilirsiniz. Daha fazla ayrıntı için Taramanızda değişiklik yapma bölümüne bakın.
Kimlik kartlarını tarama
Adobe Scan artık yeni kimlik kartı tarama özelliğiyle kimlik kartlarını taramanıza olanak tanır. Kimlik kartlarını taramak için:
Uygulamayı açın ve
 simgesine dokunun
simgesine dokununBelge türünü Kimlik kartı olarak seçin.
İsteğe bağlı ayarları istediğiniz şekilde yapın.
Otomatik yakalama etkinken ilk sayfası yukarı bakacak şekilde kimlik kartını tutun. Uygulama ilk sayfayı yakalar ve ikinci sayfayı yakalamanızı ister.
İlk sayfayı yeniden yakalamanız gerekirse Yeniden çek'e dokunun.
Kimlik kartının diğer tarafını yakalamak için Sonraki sayfa'ya dokunun.
Taramada değişiklik yapmak ve taramayı PDF olarak kaydetmek için Ayarla ve Kaydet'e dokunun.
Kitap tarama
Adobe Scan, artık ciltli kitapların hem sol hem de sağ sayfalarını aynı anda taramanıza olanak tanır. Scan uygulamasının kitap tarama özelliği, tek seferde iki sayfa tarayarak kitabın tamamını daha kısa sürede taramanıza yardımcı olabilir. Bu özellik, yakalanan görüntüleri otomatik olarak ayrı sayfalara böler.
Bir kitabın sayfalarını taramak için:
Uygulamayı açın ve
 simgesine dokunun
simgesine dokununBelge türünü Kitap olarak seçin.
İsteğe bağlı ayarları istediğiniz şekilde ayarlayın.
Her iki tarafın daha iyi yakalanması için kameranızı yatay görünüme döndürün.
Kesik ayırıcı çizgiyi kitabınızın orta cildiyle hizalayın ve sınırları ayarlayın. Ayırıcı çizgi ve kenarlıklar, kitabın cildini ve ayırımını otomatik olarak belirler.
Tarama sırasını doğrulayın. Kitap tarama sırasını değiştirmek için
 öğesine dokunun
öğesine dokununOtomatik yakalama etkinleştirilmemişse yakala düğmesine dokunun. Tarama yakalanır ve 2 sayfaya bölünür.
Yakalanan taramaları açmak için küçük resim simgesine dokunun.
Gerektiğinde her sayfayı değiştirin ve PDF'yi Kaydet seçeneğine dokunun.
Not
Sınırları ayarlama ekranı her iki sayfa için orijinal fotoğrafın tamamını gösterir, ayrıca sınırı ve orta cildi yeniden ayarlamanıza olanak tanır.
QR kodları tarama
Scan android uygulaması QR kodları taramanıza olanak tanır. Bunu yapmak için:
Uygulamayı açın ve
 simgesine dokunun
simgesine dokununYakalama modu olarak Belge'yi seçin. Sağ üst köşede QR kodu simgesi görüntülenir.
İsteğe bağlı ayarları istediğiniz şekilde ayarlayın.
Kamerayı, taramak istediğiniz QR koduna odaklayın.
Aşağıda gösterildiği gibi QR kodu değerini içeren bir rozet görüntülenir.
Aşağıdaki eylemlerden birini gerçekleştirebilirsiniz:
Bağlantıyla ilişkili sayfayı açmak için rozete dokunun.
Aşağıda gösterildiği gibi QR kodu metnini kopyalama seçeneği görüyorsanız rozete dokunarak metni kopyalayın ve tarayıcıya yapıştırın.
Rozeti ortadan kaldırmak için ekranda herhangi bir yere dokunun.
Not
QR kodu değeri içeren bir rozeti ortadan kaldırdığınızda bir sonraki QR kodu taramanızda rozet görünmeyebilir. Rozet menüsünü tekrar açmak için sağ üst köşedeki QR simgesine dokunabilirsiniz. Yakalama ekranı bir QR kodu algılarsa QR kodu simgesi yanar.
QR kodunun resmini çekmek için yakalama düğmesine dokunun veya çıkmak için Ana ekran tuşuna dokunun.
Tarama yakalamayı özelleştirme
Tarama yönteminizi özelleştirmek için yakalama ekranındaki seçenekleri kullanın:
Öğe |
Açıklama |
|---|---|
Belge türü |
Belge türleri'nden birini seçerek iş akışınızı kolaylaştırın. |
|
Aygıtınızın flaşı varsa flaşı her zaman açık |
|
Otomatik yakalamayı açın |
|
Geçerli tarama koleksiyonunuza mevcut bir fotoğraf veya belge ekleyin |
|
Son 3 tarama küçük resminizi görüntülemek için küçük resim yığınına uzun süre basın. Bu yakalamaları şimdi veya daha sonra silebilirsiniz. Tarama oturumunuzu sonlandırmak ve dosyayı görüntülemek/düzenlemek için küçük resme dokunun. |
Dijital fotoğraf veya belgelerden tarama oluşturma
Scan uygulamasının aygıttaki fotoğraf kitaplığıyla entegrasyonu, var olan fotoğraflardan veya dijital belgelerden tarama oluşturmanıza olanak sağlar. Scan, belgeleri selfie'lerden, resimlerden ve diğer belge dışı fotoğraflardan ayırt etmek için belge algılama özelliğini kullanır.
Fotoğraflardan veya belgelerden tarama oluşturmak için:
 öğesine dokunun
öğesine dokununGörüntü galerisi açılır. Diğer konumlardan fotoğraf veya belge eklemek için Tüm fotoğrafları göster'e dokunun ve dosyaları görüntülemek için bir konuma dokunun.
Seçmek için bir veya daha fazla görüntüye dokunun.
İsteğe bağlı olarak, yalnızca belgeleri görüntülemek için Yalnızca belgeleri göster seçeneğini etkinleştirin. Seçmek için bir veya daha fazla belgeye dokunun.
İsteğe bağlı olarak fotoğrafları veya belgeleri kırpmadan içe aktarmak için Otomatik Kırp seçeneğini devre dışı bırakın. Varsayılan olarak uygulama, içe aktarılan fotoğrafları veya belgeleri otomatik kırpar.
Görüntüleri tarama olarak içe aktarmak için
 simgesine dokunun.
simgesine dokunun.Gerekirse taramayı düzenleyin ve PDF'yi Kaydet seçeneğine dokunun.
Ayrıca görüntüleri doğrudan galerinizden içe aktarabilirsiniz. Bunu yapmak için galerinizi açmanız ve ![]() ile
ile ![]() simgelerine dokunmanız yeterlidir. Görüntü Scan uygulamasında açıldığında taramanızı her zamanki gibi düzenleyin, yeniden adlandırın ve kaydedin.
simgelerine dokunmanız yeterlidir. Görüntü Scan uygulamasında açıldığında taramanızı her zamanki gibi düzenleyin, yeniden adlandırın ve kaydedin.
Belge türleri
Bir tarama türünün seçilmesi, tarama adını ve uygulamanın taramayı nasıl yakaladığını değiştirir. Örneğin, uygulama beyaz tahta için tüm kamera görünümünü yakalar ancak bir kartvizit yakalarken sınır algılaması kullanır.
- Beyaz Tahta
Dosya adı: Beyaz Tahta + <tarih>
Tam ekran yakalama
JPEG olarak kaydet, dosya kartında 3. seçenek olarak gösterilir
- Kitap
Dosya adı: Kitap + <tarih>
Sınır algılama
JPEG olarak kaydet, dosya kartında 3. seçenek olarak gösterilir
- Belge
Dosya adı: Adobe Scan + <tarih>
Sınır algılama
JPEG olarak kaydet, dosya kartında 3. seçenek olarak gösterilir
- Kimlik Kartı
Dosya adı: Kimlik kartı + <tarih>
Sınır algılama
JPEG olarak kaydet, dosya kartında 3. seçenek olarak gösterilir
- Kartvizit
Dosya adı: Kartvizit + <tarih>
Sınır algılama
 , dosya kartında 3. seçenek olarak gösterilir
, dosya kartında 3. seçenek olarak gösterilir
Taramanızda değişiklik yapma
Bir veya daha fazla sayfayı taradığınızda uygulama, yakalanan görüntülerin altında bir düzenleme araç çubuğu görüntüler. Taramalarınızı hızlı bir şekilde değiştirmek ve kaydetmek için düzenleme araç çubuğunu kullanabilirsiniz.
Değişiklik yapmak istiyorsanız mevcut taramalarınızda değişikliği uygulamak istediğiniz dosya için ![]() > Taramayı değiştir'e dokunun. Aşağıdaki seçeneklerin görüntülendiği Değiştir modunda açılır.
> Taramayı değiştir'e dokunun. Aşağıdaki seçeneklerin görüntülendiği Değiştir modunda açılır.

Bu seçenekler aşağıdakileri yapmanızı sağlar:
Belirli bir sayfaya atlama
Birden çok sayfayı değiştirmek için "Sayfaya git" özelliğini kullanarak aşağıdaki şekilde herhangi bir sayfaya kolayca atlayabilirsiniz:
Geçerli sayfanın taranan görüntüsünün altından, sayfa numarası başlığına dokunun.
Açılan iletişim kutusunda, atlamak istediğiniz sayfa numarasını girin ve Git öğesine dokunun.
Alternatif olarak, sayfalar arasında gezinmek için sol ve sağ gezinme oklarına dokunun.
Yeniden tarama
Yaptığınız yakalamadan memnun değilseniz ![]() öğesine dokunun ve ardından yakalama modunda ekranı belgenize odaklayıp yeniden yakalayın.
öğesine dokunun ve ardından yakalama modunda ekranı belgenize odaklayıp yeniden yakalayın.
Sayfaları kırpma
Sınırları ayarlamak için herhangi bir sayfayı kırpabilirsiniz. Bunu yapmak için:
Değiştirmek istediğiniz sayfaya gidin. Diğer sayfalara gitmek için ileri ve geri yön tuşlarını kullanabilirsiniz.
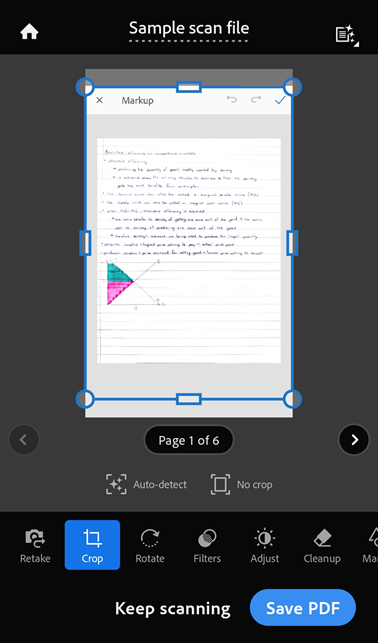
 Kırp'a dokunun.
Kırp'a dokunun.Kırpma modunda aşağıdaki işlemlerden herhangi birini gerçekleştirebilirsiniz:
Taramanızın sınırlarını yeniden ayarlamak için kırpma tutamaçlarını gerektiği gibi sürükleyin.
Kırpma kenarlıklarını otomatik olarak konumlandırmak için
Otomatik Algıla öğesine dokunun.
Görüntünün tamamını görmek için
Kırpma yok öğesine dokunun.
Kırpılmış tarama sınırlarının yakınlaştırılmış bir görüntüsünü görmek için büyüteci görüntülemek üzere bir kırpma sınırının köşesini basılı tutun ve ardından köşeyi istediğiniz gibi sürükleyin.
Kırpma modundan çıkmak için
öğesine dokunun.
Değişiklikleri kaydetmek için PDF'yi Kaydet öğesine dokunun.
Sayfaları döndürme
Taranan sayfalarınızı döndürmek için:
Döndürmek istediğiniz sayfaya gidin.
 öğesine dokunun
öğesine dokununDiğer sayfalar için gerektiği kadar tekrarlayın.
Filtre uygulama
Taranan sayfalarınızın rengini ayarlamak için filtreler uygulayabilirsiniz. Bunu yapmak için:
Değiştirmek istediğiniz sayfaya gidin.
 öğesine dokunun
öğesine dokununAşağıdaki filtre seçeneklerinden birini belirleyin:
Orijinal renk, renkleri olduğu gibi korur.
Otomatik renk, ayarlamaları Scan uygulamasının yapmasını sağlar.
Açık renkli metin, açık renkli metni veya çizimleri vurgular.
Gri tonlama renkleri kaldırır.
Beyaz tahta kontrastı artırır.
Ayarı birden fazla sayfaya uygulamak için Tüm sayfalara uygula öğesini etkinleştirin.
Parlaklığı ve kontrastı ayarlama
Taramalarınızın parlaklığını ve kontrastını ayarlamak için:
Değiştirmek istediğiniz sayfaya gidin.
Alt menüden
 Ayarla'ya dokunun.
Ayarla'ya dokunun.Parlaklığı ayarlamak için Parlaklık düzeyi çubuğuna dokunun veya çubuğu istediğiniz bir değere sürükleyin.
Görüntü kontrastını değiştirmek için
 Kontrast öğesine dokunun ve ardından Kontrast seviyesi çubuğunu istediğiniz değere sürükleyin.
Kontrast öğesine dokunun ve ardından Kontrast seviyesi çubuğunu istediğiniz değere sürükleyin.
Taramanızda birden fazla sayfa varsa değişikliği tüm sayfalara uygulamak için Tüm sayfalara uygula düğmesini dokunarak etkinleştirebilirsiniz.
İşiniz bittiğinde PDF'yi Kaydet'e dokunun.
Görüntüyü temizleme
Parmağınızı kaydırarak istenmeyen kalıntıları, bulanık görüntüleri veya diğer içerikleri silebilirsiniz. "Silme" eylemi, seçilen alanı seçtiğiniz bir renkle doldurur (Böylece o alan gizlenir). Yeni bir taramada veya mevcut taramada görüntü temizleme işlemi gerçekleştirebilirsiniz.
Temizlemek için:
Temizlemek istediğiniz sayfaya gidin.
 öğesine dokunun
öğesine dokununAşağıdaki dolgu renklerinden birini seçin:
Çevreleyen renkle doldur: Uygulama tarafından seçilen bir arka plan görüntüsünü fırça rengi olarak kullanın.
Seçilen renkle doldur: Ekranı doldurmak için bir renk seçmenin iki yolu vardır:
Kareye dokunun: Açılan renk seçiciyi kullanarak bir renk seçin.
Damlalığa dokunun: Taşınabilir damlalık görüntülendiğinde, ilgili bölümün rengini algılamak için taşınabilir damlalığı görüntü üzerinde hareket ettirin ve
 simgesine dokunun
simgesine dokunun
Görüntüyü gerektiği gibi iki parmağınızla yakınlaştırın ve uzaklaştırın.
Parmağınızı silmek istediğiniz alanın üzerinde kaydırın.
 öğesine dokunun
öğesine dokunun
İşaretlemeler ekleme
Taranan sayfalarınıza şekiller ve serbest çizimler eklemek için Scan uygulamasının İşaretleme aracını kullanabilirsiniz. Bunu yapmak için:
İşaretleme eklemek istediğiniz sayfaya gidin.
 öğesine dokunun
öğesine dokunun
Serbest elle çizim eklemek için:
Alt çubuktan Çizim aracının seçildiğinden emin olun.
Aşağıdaki yöntemlerden birini kullanarak çizimleriniz veya işaretlemeleriniz için bir renk seçin:
Çevreleyen renkle doldur: Çevreleyen rengi dolgu rengi olarak seçmek için bunu seçin.
Seçilen renkle doldur: Aşağıdaki yöntemlerden birini kullanarak istediğiniz rengi belirlemek için bunu seçin:
Kareye dokunun: Sağda bir rengi vurgulamak üzere seçiciye dokunun ve bunu sürükleyin. Dilerseniz Opaklığı değiştir öğesini sürükleyin.
Damlalığa dokunun: Taşınabilir damlalık görüntülendiğinde, ilgili bölümün rengini algılamak için taşınabilir damlalığı görüntü üzerinde hareket ettirin ve
simgesine dokunun
Genişliği istediğiniz gibi değiştirmek için Kontur genişliği çubuğuna dokunun veya bunu sürükleyin.
Sayfada çizim yapmak için parmağınızı kullanın. Daha iyi hassasiyet için tarama sayfanızı yakınlaştırabilirsiniz.
Şekil eklemek için:
Alt çubuktan Şekiller'e dokunun.
Tüm şekilleri görüntülemek için Tümünü gör ögesine dokunun, ardından istediğiniz şekle dokunun. Seçilen şekil belgede görünür.
Aşağıdaki işlemlerden birini gerektiği gibi yapın:
Eklenen şekli yeniden boyutlandırmak için Yeniden Boyutlandır tutamacına dokunun ve istediğiniz boyutu elde etmek için tutamacı içe, yukarı veya yanlara doğru sürükleyin.
Şekli döndürmek için Döndürme tutamacına uzun basın ve istediğiniz şekilde hareket ettirin.
Şekli farklı bir konuma taşımak için şeklin ortasına uzun basın ve istediğiniz konuma taşıyın.
Şekli silmek için X tuşuna dokunun.
Kontur rengini değiştirmek için Kontur rengi karesine dokunun ve ardından istediğiniz renge dokunun.
Şekli renkle doldurmak için Renkle doldur karesine dokunun ve ardından istediğiniz renge dokunun.
Eylemlerinizi yinelemek veya geri almak için üst çubuktaki ilgili simgelere dokunun.
Çizimlerinizi ve şekillerinizi kaydetmek için
 öğesine dokunun.
öğesine dokunun.Sayfadaki değişikliklerinizi iptal etmek için üstteki araç çubuğundan X öğesine dokunun. Açılan iletişim kutusunda Tamam'a dokunun.
Not: Geri al ve yinele düğmelerini kullanarak kaydedilmiş çizimlerinizi ve şekillerinizi silmek veya değiştirmek üzere İşaretleme aracı moduna istediğiniz zaman geri dönebilirsiniz.
Sayfaları yeniden boyutlandırma
İnceleme ekranında sayfa boyutunu kolayca ayarlayabilirsiniz. Örneğin, A4 Dikey seçeneğini veya yazdırma gereksinimlerinize uygun başka bir boyutu seçebilirsiniz.
Sayfaları yeniden boyutlandırmak için:
 öğesine dokunun
öğesine dokununYeniden boyutlandırmak istediğiniz sayfaya gidin.
Sayfayı yeniden boyutlandırın. Bu adımı tüm sayfalar için tekrarlayın.
 öğesine dokunun
öğesine dokunun
Sayfaları yeniden sıralama
İnceleme modunda, 1 veya daha fazla sayfayı yeniden sıralayabilirsiniz:
 öğesine dokunun
öğesine dokununSayfaları yeni bir konuma sürükleyip bırakın.
 öğesine dokunun
öğesine dokunun
Sayfaları silme
İnceleme modunda, dilediğiniz sayıda sayfayı silebilirsiniz.
Silmek istediğiniz sayfaya gidin.
 öğesine dokunun
öğesine dokununGörüntülenen iletişim kutusunda, onaylamak için Sil'e dokunun.
Sayfa ekleme
Aygıtınızdan daha fazla tarama yaparak veya görüntü/belge ekleyerek mevcut dosyanıza daha fazla sayfa ekleyebilirsiniz. Bunu yapmak için:
Taramaya devam et'e dokunun.
Yeni bir sayfa taramak için ekranı sayfaya odaklayın ve yakalayın.
Aygıtınızdan görüntü veya belge eklemek için
 öğesine dokunun ve ardından eklemek istediğiniz fotoğraflarla belgeleri seçin.
öğesine dokunun ve ardından eklemek istediğiniz fotoğraflarla belgeleri seçin.
Not
İstenirse aygıtınızdan görüntü ve belge ekleyebilmeniz için aygıtınızın depolama alanına erişme izni vermeniz gerekir.
PDF olarak kaydetme
Taramanızdan memnun olduğunuzda bunu otomatik olarak PDF'ye dönüştürmek ve Adobe bulut depolama alanına yüklemek için PDF'yi Kaydet'e dokunun.