Configuração do Adobe Sign¶
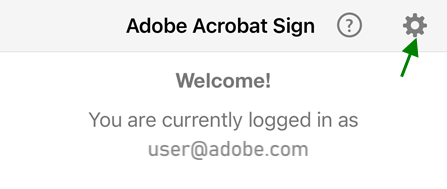
As configurações do Adobe Sign ajudam a predefinir os recursos de fluxo de trabalho, acesso a documentos, uso de dados do celular etc. Para alterar as configurações:
- Abra o aplicativo e faça logon.
- Toque no ícone Configurações.
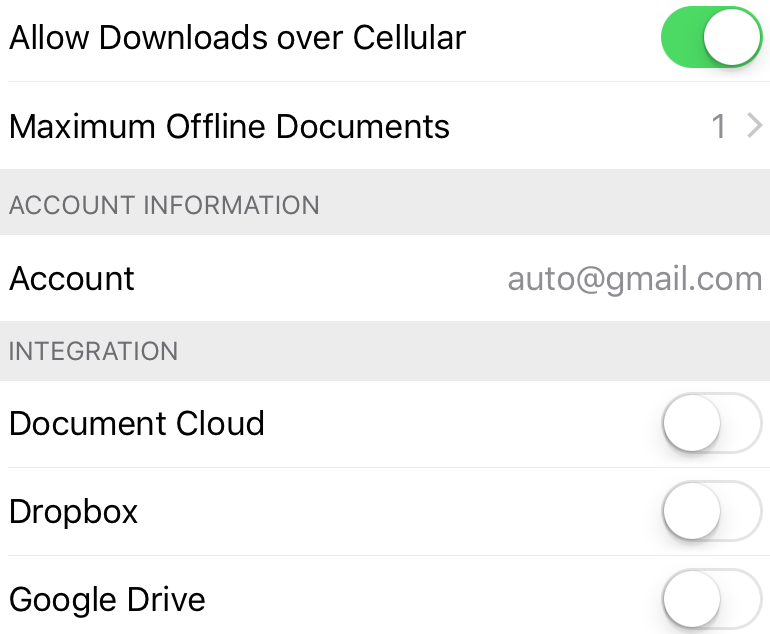
Ativar dados do celular¶
Por padrão, o uso de dados celulares está desativado. Para usar dados celulares (o que pode ser um serviço pago):
- Toque no ícone Configurações.
- Selecione Permitir downloads por dados celulares.
Limite máximo de documentos offline¶
O Adobe Sign permite que você baixe documentos para que possa visualizar e assiná-los quando estiver offline. É possível controlar o número de documentos a serem baixados. Por padrão, o limite é 100. Aumente o limite se você tiver uma grande quantidade de documentos para assinar offline. No caso de pouco espaço de armazenamento no dispositivo, diminua o limite de downloads.
Observe que os documentos online são representados por uma fonte acinzentada e possuem um ícone de seta de download à direita. Arquivos locais são exibidos em uma fonte preta. Clique na seta de download para baixar o arquivo para o seu dispositivo.
Se você alterar esta configuração enquanto estiver offline, os documentos baixados não serão modificados, mesmo se o limite configurado for menor que a quantidade de arquivos já baixados. Depois de alterar um documento, o arquivo é adicionado à sua caixa de saída.

Ao clicar no ponto de exclamação ao lado do banner da caixa de saída, uma lista completa de arquivos aguardando a sincronização é exibida. Quando você ficar online, o upload dos documentos alterados é feito e o novo limite é aplicado. Em outras palavras, o ajuste aplica-se somente a novos downloads feitos quando você estiver online.
Permissão de acesso à câmera, a fotos etc.¶
Por padrão, o Adobe Sign obtém acesso à sua localização, às suas fotos e a outros recursos do seu dispositivo para que possa simplificar os fluxos de trabalho e habilitar recursos. Você pode ativar e desativar o acesso, conforme necessário.
- Localização: Quando um documento é assinado, a localização de assinatura torna-se parte da trilha de auditoria.
- Contatos: O acesso aos contatos permite que você selecione destinatários e signatários de documentos diretamente da sua lista de contatos.
- Fotos: O acesso às fotos permite que você use uma foto ou imagem existente como sua assinatura.
- Câmera: O acesso à câmera permite que você tire uma foto no momento para usá-la como a sua assinatura.
- Notificaticações: As notificações enviam alertas sobre alterações de recursos e atualizações do produto.

Integração do serviço¶
O Adobe Sign se integra a vários serviços de armazenamento na nuvem de terceiros. Ao conectar essas contas com o Adobe Sign, é possível criar fluxos de assinatura que se integram perfeitamente a documentos em diferentes locais. Além da Document Cloud da Adobe (habilitada por padrão), é possível conectar-se a provedores como Dropbox, Box e Google Drive.
Para conectar uma conta:
- Toque no ícone Configurações.
- Marque a caixa de seleção de um dos conectores.
- Quando a tela de logon aparecer, faça logon.
- Quando for solicitado para autorizar a conexão, escolha Permitir.
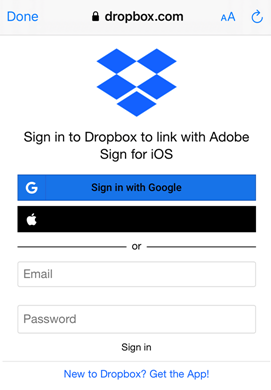
Configuração do logon único¶
Se a sua empresa usa logon único, peça que o especialista de TI forneça o nome do subdomínio. Para inserir o nome:
- Toque no ícone Configurações.
- Toque em Configurar Logon único (SSO).
- Insira o seu subdomínio de SAML.
- Toque em OK.
O SAML 2.0 (Security Assertion Markup Language) padrão da federação de identidade habilita a troca de segurança de dados de autenticação do usuário entre aplicativos da web e provedores de serviço de identidade.
Programa de aperfeiçoamento de produtos¶
Por padrão, o Adobe Sign envia dados impessoais e anônimos à Adobe para que a equipe de engenharia possa aperfeiçoar o produto com base nos dados de uso. Para cancelar a inscrição:
- Toque no ícone Configurações.
- Desmarque a caixa Fornecer dados de utilização.
Avaliar o aplicativo¶
- Toque no ícone Configurações.
- Desmarque a caixa de seleção Avaliar o aplicativo na App Store.
