PHOTOGRAPHY
JPEG-filer.
JPEG-filformatet, der ses på webbrowsere og smartphones overalt, er essentielt for den daglige billedfillagring og visning. Få mere at vide om baggrundshistorien bag JPEG-billeder, hvad de skal bruges til, og hvordan man kan udnytte deres komprimeringsmuligheder.
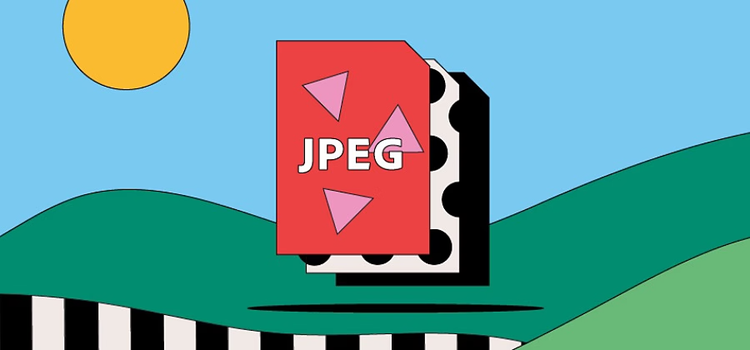
https://main--cc--adobecom.hlx.page/cc-shared/fragments/seo-articles/get-started-notification-blade
Hvad er en JPEG-fil?
JPEG står for Joint Photographic Experts Group, en international organisation der standardiserede formatet sidst i 1980'erne og i starten af 1990'erne. Det er det foretrukne filformat til digitalbilleder - og det har det været siden fotografer begyndte at tage og gemme billeder på digitalkameraer og andre reprografiske enheder.
JPEG-billeder samler de følgende filtypenavne:
- .jpg
- .jpeg
- .jpe
- .jif
- .jfif
- .jfi
En JPEG-fil understøtter op til 24-bit farve og anvender komprimering med tab til at komprimere billeder med henblik på mere praktisk lagring og afsendelse. Dette gør muligvis JPEGs bedre egnede til dagligdagens opgaver, men det betyder, at man skal ofre noget af den originale billedkvalitet.
Baggrundshistorien bag JPEG-filen
I 1986 kunne skærmteknologi ikke producere grafik på skærmen. Dengang begyndte en organisation under navnet International Organization for Standardization (ISO) at arbejde med metoder til at bringe foto-realistiske billeder ud til små skærme over hele verden.
På samme tidspunkt dukkede Joint Photographic Experts Group (JPEG) op og skabte deres egen standard til at komprimere grafiske filer tilstrækkeligt, så de kunne fungere på den gennemsnitlige PC. De fandt på konceptet med komprimering med tab, hvilket fjernede visuelle data som det menneskelig øje ikke kunne se og udlignede farvevariation.
JPEG-filer fik deres berettigelse med introduktionen af digitalkameraer og World Wide Web. Nu kunne alle tage og gemme billeder i filer, der var så små, at de passede på en begrænset kameralagerplads, samtidig med at de kunne vises på en relativt god måde. Den reelle værdi bestod i JPEG-filernes evne til at lagre metadata - som f.eks. hvor og hvornår et billede blev taget og sågar kameraindstillingerne.
Seriøse fotografer vægrede sig stadig imod at fotografere i JPEG-filer, fordi de ønskede at bevare alle billeddetaljerne til efterbehandling eller udskrivning. Men filformatet er stadig i høj grad en dominerende favorit.
Hvad anvendes JPEG-filer til?
En JPEG-fil kan vise 16,8 millioner farver og fortsat bevare en relativt lille størrelse. Det er derfor, det er fotografernes samt webudgivernes foretrukne fil.
Fotografivisning
Mens fotografer har en tendens til at optage i et råformat for at sikre den mest præcise gengivelse af et billede, så deler de ofte resultatet af deres arbejde online i JPEG-form. Jo mindre størrelse betyder, at det åbnes hurtigere på de fleste browsere (herunder mobile enheder) uden at gå for meget på kompromis med kvaliteten.
Udgivelse på internettet.
Alle lige fra førende udgivere til bloggere har glæde af at bruge JPEG-filer på deres hjemmeside. Hurtigere sideindlæsningstider giver læserne hurtigere adgang til indhold - og JPEG-filer optager ikke så meget lagerplads i skyen.
Fordele og ulemper ved JPEG-filer
Kompromisset mellem filstørrelse og billedkvalitet er der, hvor JPEG-debatten spidser til.
Fordele ved JPEG-filer
- JPEG-filer er formentlig det mest universelt anerkendte billedfilformat - og er kompatibelt med de fleste browsere, software og apps.
- Filernes ringe størrelse skaber mulighed for hurtig overførsel og hurtig adgang til visning online. Ved intelligent bortskaffelse af alle de farver, som det menneskelige øje ikke kan opfatte - dvs. komprimering med tab - bevarer JPEG-filer deres filstørrelse så små som muligt Sammenlignet med formater uden tab som f.eks. GIF-filer, er JPEG-filer væsentlig mindre i størrelse.
- Efterbehandling er lettere, fordi hvidbalance og mæthed i JPEG-filer indstilles ved at klikke på lukkeren.
Ulemper ved JPEG
- Komprimering med tab kan være en pladsbesparende fordel, men når man har med meget tungt komprimerede billeder at gøre, vil det gå ud over kvaliteten. Billeder med rene kanter og linjer vil miste noget af deres skarphed ved komprimeringen.
- At miste så mange data kan medføre posterisering - tabet af jævnere overgang mellem farver, hvilket får et billede til at se blokagtigt og abrupt ud. Det kan også medføre forekomsten af artefakter - aliasering på kanter, defokusering eller støj - hvilket kan påvirke billedkvaliteten alvorligt. Fotografer kan undgå de potentielle faldgruber ved artefakter og posterisering ved at gemme fotos i råformat.
Sådan åbner man en JPEG-fil.
På en webbrowser (Windows)
Hvis du har fundet et billede på en hjemmeside og gerne vil se det for sig selv, så kan du normalt åbne det i en ny fane. Højreklik på billedet (på PC), og vælg Åbn billede i Ny fane eller lignende.
På en webbrowser (Mac)
Hvis du anvender Safari eller en anden browser på en Mac, vil du se den samme type indstilling som ovenfor til åbning af et billede i en ny fane. Hold blot Kommando-tasten nede, og klik på billedet for at hente en menu, vælg derefter Åbn billede i Ny fane.
Via din computer eller harddisk
Din computer har normalt et standard billedvisningsprogram som f.eks. Photos for Windows eller Preview på Mac. Hvis du vil åbne en fil, der er gemt på din computer, skal du dobbeltklikke på billedfilen på din computer, og så åbnes den vha. standardprogrammet.
Alternativt kan du bruge din foretrukne software til visning af fotos på Windows:
- Højreklik på billedet på din computer eller i stifindervinduet
- Rul ned til Åbn med, gå derefter til højre for at se listen over programmer, der er forudindstillet til at åbne din JPEG
Sådan skaber og redigerer man en JPEG-fil.
Når du gerne vil gemme en færdig fil i Adobe Photoshop, kan du oprette en JPEG-fil ved at klikke på menuen Filer og derefter vælge Gem som.
Du kan vende tilbage til hver en tid for at redigere filen ved at åbne Photoshop og bruge menuen Filer, derefter Åbn, for at finde filen i dit stifindervindue. JPEG er dog ikke det bedste valg til at gemme igangværende arbejde på Photoshop - komprimeringen med tab kan gå ud over billedkvaliteten, og du kan miste noget af arbejdets effekt. Hvis dette gælder for dig, så prøv at gemme det som et andet filformat f.eks. PSD.
JPEG-filer: ofte stillede spørgsmål.
Er en JPG det samme som JPEG?
Hvordan reducerer JPEG-komprimering filstørrelsen?
Er iPhone-fotos JPEG-billeder?
Hvad er JPEG-metadata?
Billedfilformat, der kan udveksles (Exchangeable image file format), eller EXIF, er data, der er indeholdt i en JPEG-fil, som giver brugeren ekstra informationer som f.eks.:
- Datoen og klokkeslættet for hvornår billedet blev oprettet
- Kameraindstillinger som f.eks. mærke og model, apertur og ISO-hastighed
- En miniature til forhåndsvisning i filhåndteringsværktøjer og på kameraets LCD-skærm
- Copyrightoplysninger
- Geotags, der angiver, hvor fotoet blev taget
