Photography (20 GB)
92,50 DKK/md
Køb Lightroom, Lightroom Classic og Photoshop på computer og iPad.
Lær mere
Uanset om du vil have en effekt, der ligner spraymaling eller blæk, kan du finde lige nøjagtigt den pensel, du har brug for, for at slippe din kreativitet fri med digitale tegninger, malerier og bogstaver i Adobe Photoshop.
Tegn med kridt, markører, spraymaling, filtpenne og andre pensler inspireret af den ikoniske kunstner Keith Harings originale værktøjer og genopfundet til Photoshop af Kyle T. Webster.
Tegn med kridt, tekstmarkører, spraymaling, filtpenne og andre pensler inspireret af den ikoniske kunstner Keith Harings originale værktøjer genopfundet til Photoshop af Kyle T. Webster.
Løft din digitale kunst med brugerdefinerede pensler, eller start dit arbejde med forudindstillede Photoshop-pensler.
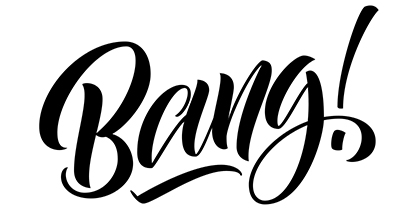
Få dine ord til at skille sig ud
Finpuds din håndskrift og din kalligrafi med et Photoshop-penselsæt i høj kvalitet.
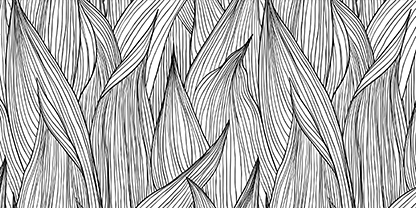
Illustrer kreative idéer
Opret de linjer og skygger, du gerne vil have. Væk dine digitale tegninger til live med blyanter, blæk og kulpensler.

Varier din stil og dine pensler
Eksperimenter med alt fra vandfarvepensler til splattereffekter, og udforsk tusindvis af forudindstillede værktøjer.

Prøv brugerdefinerede pensler
Opret et unikt værktøjssæt med brugerdefinerede Photoshop-pensler, der kan skabe den effekt, du gerne vil have.
Strømlin din digitale kunst på tværs af enheder med Adobe Creative Cloud-programmerne.
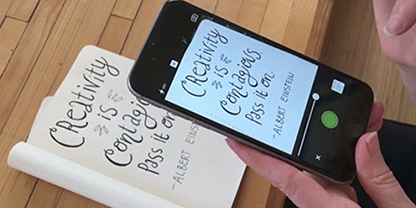
Skab indhold når som helst og hvor som helst
Synkroniser dine brugerdefinerede pensler og gemte penselindstillinger med Creative Cloud-biblioteker, så du kan male og tegne, mens du er på farten – uanset om det er på din mobil eller på din computer.
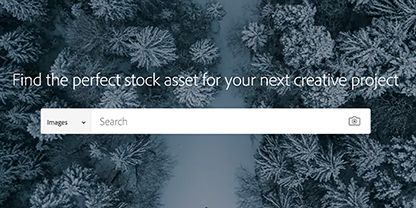
Find det perfekte lærred
Kickstart dit kreative projekt med Adobe Stock-aktiver i høj opløsning, som du kan tilføje og tilpasse til det layout, du gerne vil have.
Lær at få ethvert penselstrøg til at tælle med disse Photoshop-vejledninger.
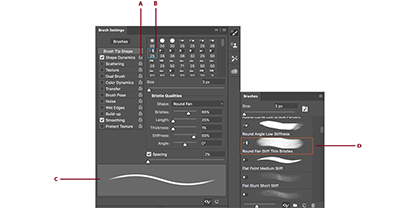
Tilpas dine pensler
Lær, hvordan du importerer et nyt sæt pensler eller ændrer en eksisterende forudindstillet pensel for at opnå den rigtige effekt.
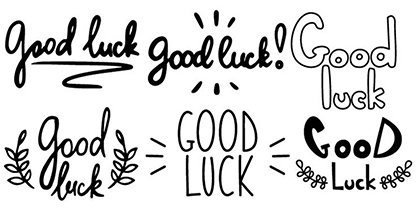
Gør en titel 3D
Iscenesæt dine ord med 3D tekstanimation. Se, hvordan det kan give ekstra dimension at bruge forudindstillinger for tekstanimation med Cinema 4D gengiveren.
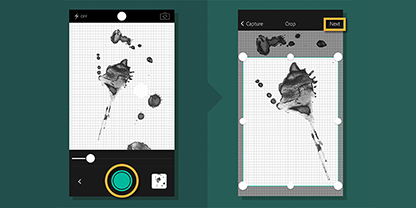
Tilføj din egen originalitet
Tag fotos af tegninger eller teksturer, og brug Adobe Capture til at omdanne dem til unikke og fantastiske malerpensler.
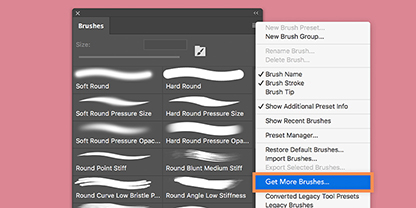
Skriv noget smukt
Se, hvordan du opretter håndlavede design med forskellige pensler til kalligrafi.
525,00 DKK/md
Få flere end 20 kreative apps, herunder Photoshop på computer og iPad.
Se hvad følger der med | Lær mere