
Adobe Acrobat
PDF-vormingusse printimine vaid ühe hiireklõpsuga
Saage teada, kuidas printimise dialoogiboksis Adobe PDF-i valimise abil ükskõik milline failivorming kvaliteetseks PDF-failiks muuta.
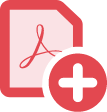
Ärge nähke uue PDF-faili saamiseks meeletut vaeva ega hüpake ühe rakenduse juurest teise juurde. Lihtsalt klõpsake käsku Print (Prindi) ja valige printeriks Adobe PDF. Niisama lihtne see ongi.

Piisab vaid printimiskäsu valimisest
Valige oma printerivalikute seast PDF, et muuta fail kvaliteetseks Adobe PDF-i dokumendiks. Pärast PDF-failide loomist saate neid redigeerida ja jagada. Lisaks saate PDF-failid välja printida, kui peaksite dokumente kunagi paberkandjal vajama.

Mida saadate, seda ka nähakse
Teisendage Microsoft 365 fail, pilt või veebileht hõlpsalt jagatavaks PDF-failiks, mis näeb välja ja toimib täpselt sellisena, nagu seda soovisite.

Tehke failidega enamat
Lihtsustage oma dokumentidega seotud töövoogu, jagades dokumente, vaadates neid üle ja koondades nendega seotud kommentaare ühes kohas. Lisaks on Adobe PDF-faile lihtsam talletada, neis otsinguid teha ja neid turvatuna hoida. See on palju enam, kui paberkandjal väljatrükid suudavad.
PDF-vormingusse printimine
- Valige ükskõik millises rakenduses, mis võimaldab printimisväljundit, fail ja avage see.
- Valige File > Print (Fail > Prindi).
- Valige printimise dialoogiboksis printerite loendist Adobe PDF.
- Klõpsake käsku **Print (Prindi)****, et Acrobat PDF-i printerina kasutada.**
- Klõpsake käsku OK ja sisestage oma PDF-faili jaoks uus nimi. Salvestage see oma soovitud asukohta.
Seotud funktsioonid
Kasutage alljärgnevate nõuannete abil Adobe Acrobati veelgi tõhusamalt
Wordi failide teisendamine PDF-failideks ›
Exceli failide teisendamine PDF-failideks ›
PowerPointi failide teisendamine PDF-failideks ›