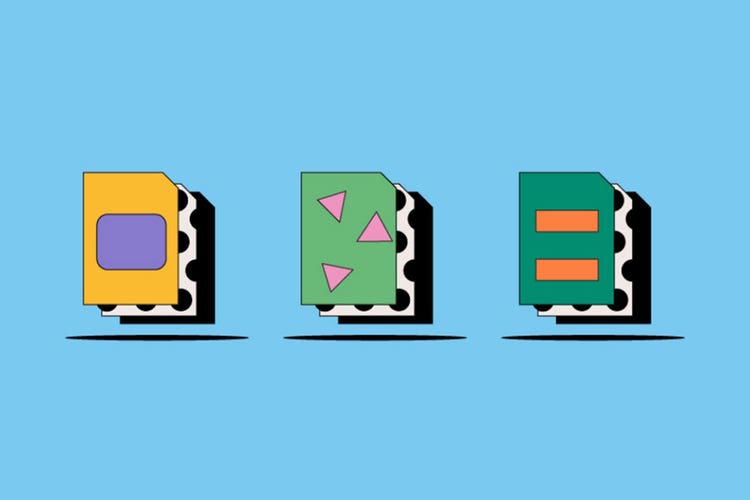VALOKUVAUS
DNG vs. RAW.
Digitaalisissa kameroissa käytetään raakatiedostoja kuvaukseen ja tallennukseen. DNG-tiedostot on tarkoitettu valokuvien muokkaukseen. Molemmat tuottavat uskomattoman eloisia kuvia, ja suurin osa niistä löytyy ammattivalokuvaajien tai -toimittajien työkaluvalikoimasta. Jos työskentelet korkearesoluutioisten kuvien kanssa, pohditaanpa, pitäisikö sinun käyttää DNG- tai RAW-tiedostotyyppiä.

https://main--cc--adobecom.hlx.page/cc-shared/fragments/seo-articles/get-started-notification-blade
Mikä DNG-tiedosto on?
DNG on lyhenne sanoista Digital Negative Image. DNG on avoimen lähdekoodin, rojaltivapaa, erittäin yhteensopiva ja jatkuvasti kehittyvä raakakuvamuoto, joka on kehitetty valokuvien muokkaukseen — erityisesti Adobe-ohjelmistoilla.
Mikä raakakuvatiedosto on?
Raakakuvatiedostot ovat juuri nimensä mukaisia — raakoja, koskemattomia, käsittelemättömiä kuvia suoraan kameran anturista. Kaikki tieto on tallella eikä mitään tietoa ole leikattu tai pakattu. Näin saadaan korkealaatuisia kuvia, joita voi muokata minimaalisella laadun heikennyksellä. Digitaaliset skannerit, kuvaskannerit ja elokuvaskannerit tuottavat raakakuvatiedostoja.
Mikä on DNG- ja RAW-tiedostojen välinen ero?
Näiden kahden tiedostotyypin välillä on useita tärkeitä eroja, erityisesti niiden muokkauksessa ja tallennuksessa.
DNG-tiedostojen muokkaus on helpompaa.
Raakatiedostojen muokkaus voi olla haasteellista. Sinun on käytettävä ensin Sidecar-tiedostoa tai muuntaa ne ensin muihin muotoihin. Sidecar on erillinen XMP-tiedosto, joka sisältää kaikki muokkaukset, muutokset ja asetukset. Periaatteessa tämä luo erillisen tiedoston, joten alkuperäinen raakatiedosto pysyy täysin koskemattomana ja muuttumattomana. Sidecar-tiedostot ovat pieniä, mutta tämä tarkoitta myös, että jokainen raakatiedosto on tallennettu kahtena tiedostona.
DNG-tiedostoilla muokkaukset ja muutokset kirjoitetaan suoraan tiedostoon. Tämä vähentää tallennettavia tiedostoja, mutta poistaa myös tiedot, joita et voi palauttaa myöhemmin.
Laatu ja tiedostokoko
DNG-tiedostot ovat yleensä 15–20 % pienempiä kuin raakatiedostot, mutta laatuero on minimaalinen. DNG-tiedosto voi myös tallentaa alkuperäisen raakatiedoston itseensä. Tämä kaksinkertaistaa koon, mutta on myös mukava varmuuskopio.
DNG-tiedostot myös poistavat valitut tiedot koon pienentämiseksi sekä tallennuksen ja muokkauksen helpottamiseksi. Tämä voi sisältää JPEG-esikatseluja, GPS-tietoa, metatietoa ja tiettyjen kameramallien polttopisteitä, valaistusta ja kuvan säätöjä.
Muisti ja arkistot
Voit pakata DNG-tiedostoja. Näin niistä tulee paljon pienempi kuin raakatiedostoista ja ihanteellisia tallennukseen ja arkistointiin. Varsinkin Yhdysvaltain kongressin kirjasto käyttää DNG-tiedostoja tähän tarkoitukseen. Toinen hyödyllinen arkistointiominaisuus on, että DNG-tiedostot voivat tarkistaa itse vioittumisen.
Yhteensopivuus.
Raakatiedostoja ei voi muokata kolmannen osapuolen sovelluksilla. Raakatiedostoja on olemassa moni eri tyyppejä, mikä hankaloittaa asioita edelleen. Ne eroavat kameran valmistajan ja joissakin tapauksissa tunnistinmallien mukaan. Canonin raakatiedosto ei ole sama kuin Nikonin. Tämä voi olla vielä ongelmallisempaa, jos käytät upouutta, hyvin laadukasta kameraa. Ohjelmiston päivitykseen sopimaan mallillesi voi mennä aikaa.
DNG-tiedostot sopivat monenlaisiin raakatiedostotyyppeihin. Yksittäisenä avoimen lähdekoodin erittäin yhteensopivana muotona DNG-tiedostot auttavat varmistamaan, että pystyt aina avaamaan valokuvatiedostot — vaikka kameramerkkisi lakkaisi tukemasta alkuperäistä raakatiedostotyyppiä. Toisaalta DNG-tiedostot eivät saata aina toimia ohjelmiston kanssa, jonka kameravalmistajat kehittävät omille valokuville.
Muokkaa.
Yksinkertaisin tapa muokata raakatiedostoja on muuntaa ne DNG-muotoon. Tietokoneen, ohjelmiston ja sen mukaan, kuinka monta valokuvaa käyttäjällä on, tähän voi mennä useita tunteja ja joskus jopa päiviä — mutta on hyvä tietää, että DNG-tiedostoja voidaan aina avata ja muokata.
DNG-tiedostot toimivat hyvin Adoben ohjelmistojen, kuten Photoshopin ja Lightroomin, kanssa. Jos muokattavia kuvia on paljon, DNG-tiedostojen käyttö voi olla hyvä idea tiedostoihin sisäänrakennettujen pikakuvakkeiden ja selkeiden prosessien ansiosta.
Työskentely muilla valokuvaeditoreilla
Raakatiedostojen Sidecar-tiedostojen käyttö saattaa kuulostaa monimutkaiselta, mutta ne ovat erinomainen ratkaisu, jos työskennellään muilla valokuvaeditoreilla. Jos alkuperäinen raakatiedosto on edelleen tallessa, voit lähettää kuvaan liittyvää Sidecar-tiedostoa edestakaisin.
Kun käytetään DNG-tiedostoja yhteistyössä, sinun on jaettava koko tiedosto ja varmistettava, että se on uusin versio. Tämä voi aiheuttaa haasteita ajan myötä, varsinkin jos tiedostoja on suuri määrä.
DNG- vs. RAW-tiedostot: usein kysytyt kysymykset.
Miksi valokuvaaja kuvaavat raakatiedostomuodossa?
Tulisiko minun kuvata raaka- ja tallentaa DNG-muodossa?
Miten avaan raakatiedoston?
Avaa raakatiedosto Adobe Photoshopilla näiden ohjeiden mukaan.
- Avaa Adobe Photoshop.
- Valitse tiedosto > Avaa.
- Valitse tiedosto tietokoneelta.
- Valitse Avaa.