Comment convertir un PDF en Open Office
Un fichier PDF peut être modifié ou mis à jour en accédant au fichier qui a servi à sa mise en page d’origine ou à l’aide d’Adobe Acrobat Pro DC. Selon le degré de complexité du formatage et l’usage que vous comptez faire du document, vous pouvez aussi essayer une conversion PDF en Open Office (format odt). Suivez ce guide pour convertir votre document PDF en Open Office.

Liste rapide pour la conversion de PDF en Open Office.
Découvrez comment convertir un PDF en Open Office avec nos étapes rapides. Selon vos besoins et la complexité de la mise en page, vous avez la possibilité de :
- Importer le texte vers un document Open Office Writer ou Calc à l’aide d’un simple copier-coller sous Adobe Reader
- Convertir un fichier Word avec notre convertisseur, l’ouvrir sur Open Office et l’enregistrer sous le format .odt.
- Utiliser la fonction d’importation de PDF qui existe sous Open Office.
Continuez votre lecture pour savoir comment convertir un PDF en OpenOffice en détail.
Comment convertir un PDF vers Open Office étape par étape.
Convertir un PDF vers Open Office avec Adobe.
Le logiciel d’Adobe permet d’exporter un document PDF vers des formats compatibles avec un traitement de texte, un tableur ou un outil de présentation de diaporama. Plusieurs types de format sont pris en charge par OpenOffice (Word, XML, Excel, PowerPoint, OTT, XLSX, etc). Ceci peut vous venir en aide si vous souhaitez convertir un PDF en OpenOffice.
Pour convertir gratuitement votre PDF en OpenOffice avec Adobe, il suffit de :
- Convertir votre PDF en Word à l’aide d’un convertisseur.
- Ouvrir le document Word avec OpenOffice.
- Cliquez sur l’onglet Fichier > Enregistrer Sous.
- Sauvegarder le fichier sous le format .odt sur votre disque dur.
Pour convertir un PDF en OpenOffice avec Adobe Acrobat Pro DC :
1. Lancez Adobe Acrobat Pro DC et ouvrez le document que vous souhaitez convertir.
2. Dans le menu Fichier, cliquez sur Exporter vers et choisissez un format compatible avec votre logiciel Open Office (préférez Word pour l’ouvrir avec Writer ou Excel pour l’ouvrir avec Calc).
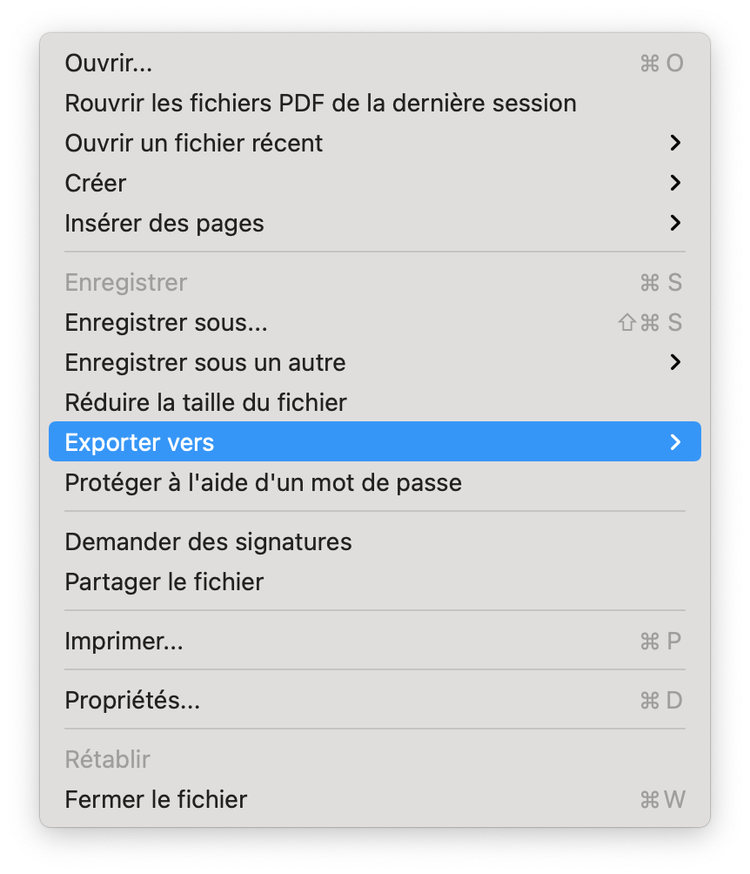
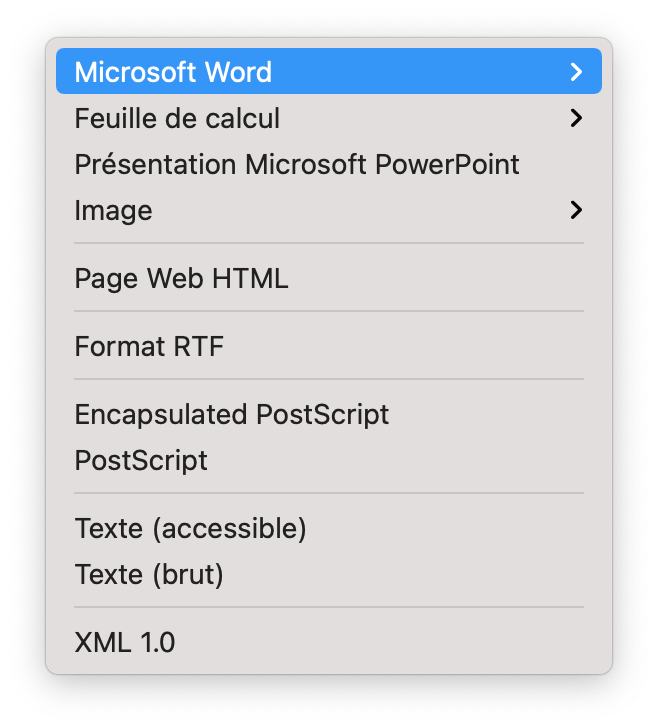
3. Dans la fenêtre qui s’ouvre à l’écran, choisissez l’emplacement où vous souhaitez sauvegarder le fichier et donnez-lui un nom.
4. Lancez l’application Open Office appropriée, puis cliquez sur Ouvrir dans le menu Fichier.
5. Sélectionnez le document exporté depuis Adobe Acrobat Pro DC.
Convertir un PDF en document Open Office avec l’importation directe.
La suite bureautique d’Open Office permet aux développeurs open source de créer de multiples extensions disponibles dans le catalogue d’Apache Open Office et parmi lesquelles on peut trouver des extensions d’importation PDF.
Pour ajouter une nouvelle extension à Open Office :
- Téléchargez l’extension qui vous intéresse et prenez note de son emplacement sur votre disque dur (sous Windows, il s’agit généralement du dossier « Téléchargements »).
- Lancez Open Office Writer et cliquez sur Menu > Outils > Gestion des extensions > Ajouter (Menu > Tools > Extension Manager > Add new)
- Suivez les étapes d’installation de votre extension et validez.
- Sous Writer, cliquez sur le menu Fichier puis sur Ouvrir et sélectionnez votre document PDF dans votre disque dur pour voir le résultat. Certaines extensions sont plus efficaces que d’autres, et il vous faudra peut-être en tester plusieurs pour choisir le résultat le plus proche de l’original.
Convertir un PDF en Open Office avec la fonction copier-coller.
Si la mise en page n’est pas importante, vous pouvez vous contenter de copier le texte ou les images du fichier PDF et de les coller dans votre document odt pour les modifier et les utiliser comme vous le souhaitez.
- Ouvrez le fichier PDF avec Adobe Acrobat Reader
- Sélectionnez le texte qui vous intéresse avec le curseur, ou appuyez sur CTRL + A pour sélectionner tout.
- Cliquez sur le bouton droit de la souris puis sur Copier ou utilisez le raccourci de clavier CTRL + C.
- Lancez Open Office Writer et créez un nouveau document vierge.
- Positionnez votre curseur en haut du document et cliquez sur le bouton droit de la souris puis sur Coller, ou utilisez le raccourci de clavier CTRL + V.
Les avantages de convertir un PDF en Open Office.
Convertir un PDF en Open Office présente plusieurs avantages.
- Modifier gratuitement un document. Contrairement à Microsoft Office pour Windows ou à la suite bureautique d’Apple, Open Office est développée en mode open source et elle est donc complètement gratuite.
- Ajouter des données ou des images. Si le document source ayant servi à la préparation du PDF n’est plus disponible, il faudra parfois le recréer pour pouvoir le mettre à jour, le compléter ou corriger une erreur. Open Office est une solution gratuite qui permettra de créer un document simple afin de remplacer l’ancien, mais il peut être utile de récupérer une partie du contenu d’origine dans la nouvelle version.
- Traduire dans une autre langue. Pour un traducteur n’ayant pas accès à Adobe Acrobat Pro DC, il peut être difficile de travailler directement sur un fichier PDF. En le convertissant vers Open Office, il pourra traduire le texte dans la langue requise sous Writer puis renvoyer le résultat en fichier PDF.
Convertir un PDF en Open Office : FAQ.
Les réponses à vos questions les plus fréquentes sur la conversion d’un PDF en Open Office :
Comment convertir un PDF en Open Office Writer ?
Lancez le PDF avec Adobe Acrobat Pro DC et ouvrez le document concerné, puis cliquez sur Fichier > Exporter > Word. Sauvegardez le document sur votre disque dur, puis lancez Open Office Writer et cliquez sur Fichier > Ouvrir et sélectionnez le document en question.
Comment convertir un PDF en Word gratuitement ?
Il suffit d’exporter un fichier PDF vers Word en cliquant sur Fichier > Enregistrer sous… et de choisir le format Word ou un autre format approprié à votre installation. Convertir un fichier PDF vers le traitement de texte Word implique toutefois d’avoir souscrit un abonnement Microsoft Office ou d’avoir accès à Adobe Acrobat Pro DC.