Ajouter une bordure photo gratuitement
Personnalisez vos images en ajoutant des bordures ludiques ou des cadres élégants, et ajustez la taille, les couleurs et l'emplacement exactement comme vous le souhaitez.

Comment ajouter une bordure photo à vos images.
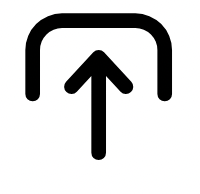
1. Sélectionnez une image.
Téléchargez une image depuis votre appareil ou sélectionnez une photo de stock gratuite pour commencer à personnaliser votre projet.

2. Personnalisez les bordures.
Faites glisser et déposez des formes, des couleurs, du texte, des icônes et des bordures préfabriquées pour créer la bordure parfaite pour votre conception.
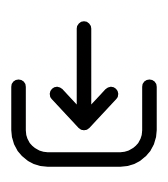
3. Continuez à modifier.
Continuez à modifier ou téléchargez instantanément votre design pour le partager sur vos réseaux sociaux ou l’imprimer et partager avec tout le monde.

Ajouter une bordure photo à l'aide d'éléments de conception.
Il suffit de sélectionner l'onglet « Éléments » à gauche de l'éditeur pour commencer. En quelques instants, vous disposerez d'une multitude de cadres, de formes et de bordures uniques à ajouter à vos photos. Tapez des termes de recherche tels que « bordure » ou « rectangle » ou un autre mot-clé lié à votre conception. Déposez l'icône, ajustez la taille et changez la couleur en fonction de votre humeur.
Créez une bordure en utilisant des images.
Téléchargez votre propre fichier ou choisissez parmi notre vaste collection d'images de stock Adobe gratuites à ajouter à votre conception. Élargissez la photo pour qu'elle s'adapte aux dimensions de l'arrière-plan de votre projet, puis ajoutez une forme d'icône opaque ou une zone de texte par-dessus, qui utilise l'espace négatif pour transformer l'image en une bordure.


Ajoutez une bordure photo avec des formes de texte.
Vous disposez d'une série de formes de texte créatives, dont beaucoup comportent des bordures. Lorsque vous avez ajouté du texte à votre dessin, choisissez l'option « Forme » et faites-la défiler pour trouver celle qui convient le mieux à votre projet. Personnalisez votre couleur et ajustez la forme si nécessaire en formatant le texte.
Une multitude de modèles, de vidéos et de ressources audio gratuits pour commencer.
Transformez votre nouvelle image en un superbe flyer, un message sur les réseaux sociaux, une couverture d'album, une photo de profil et un nombre illimité d'autres créations. Explorez notre bibliothèque de modèles pour commencer. Ajoutez ensuite d'autres éléments de conception préchargés, des polices, des icônes ou des GIF pour personnaliser votre image. Les possibilités d’options créatives sont infinies pour sublimer vos conceptions.
