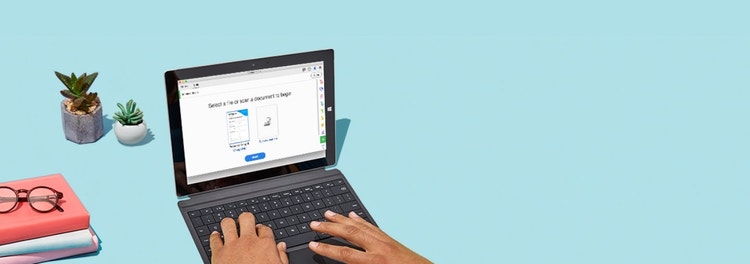
Adobe Acrobat
Easily edit your scanned PDF documents with OCR.
With optical character recognition (OCR) in Adobe Acrobat, you can extract text and convert scanned documents into editable, searchable PDF files instantly.
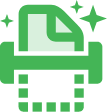
Retyping, re-formatting, rescanning — there’s never been anything easy or quick about updating a scanned text file. Until now. Learn how Adobe Acrobat uses OCR technology to turn your scanned files into editable PDF documents instantly, with editable text and customised fonts that look just like the original file.

Converts instantly.
Make manual data entry a thing of the past. With optical character recognition (OCR), Acrobat works as a text converter, automatically extracting text from any scanned paper document or image file and converting it to editable text in a PDF.

Matches your fonts.
Rest easy knowing Acrobat can recognise text and its formatting. Your new PDF will match your original printout thanks to automatic customised font generation.

Works with Office.
You can even work with your new PDF in other applications, making it easy to incorporate into existing workflows. Simply cut and paste or export it to a Microsoft Word (DOCX) document, other Office file (PPT or XLS) or a plain text document (TXT file).

Perfect for archiving.
Preserve the exact look and feel of your documents and restrict editing capabilities by saving them as smart PDFs that include text you can search and copy.
How to edit scanned documents:
- Open a PDF file containing a scanned image in Acrobat for Mac or PC.
- Click the “Edit PDF” tool in the right pane. Acrobat automatically applies optical character recognition (OCR) to your document and converts it to a fully editable copy of your PDF.
- Click the text element you wish to edit and start typing. New text matches the look of the original fonts in your scanned image.
- Choose “File” > “Save As” and type a new name for your editable document.
Related features
Get more out of Adobe Acrobat with these tips: