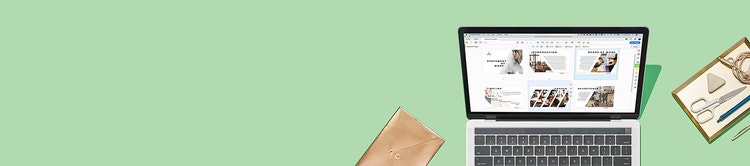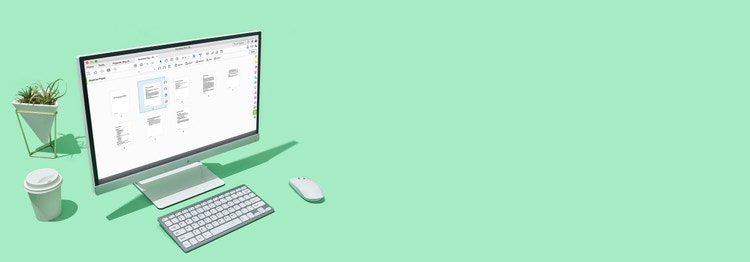刪除 PDF 檔案中的頁面,然後將有條理的文件呈現給同事。無論您身在何處,Adobe Acrobat 都可以讓您輕鬆刪除、新增和排列 PDF 頁面。

擷取頁面
只要按兩下滑鼠,即可從某個 PDF 檔案提取頁面範圍,然後放入現有或新的 PDF,就像複製和貼上整頁。

排列頁面
將新檔案拖放到 PDF 縮圖檢視中。然後重排頁面,以您所要的方式自訂檔案。
如何刪除 PDF 中的頁面:
- 在 Acrobat 中,選擇檔案和開啟 PDF。
- 選取「組織頁面」工具:
選擇「工具 > 組織頁面」。或從右側窗格選取「組織頁面」。 - 選取要刪除的頁面:
按一下要刪除之任何頁面的頁面縮圖,然後按一下「刪除」圖示,從檔案中移除頁面。 - 套用變更:
按一下「刪除」圖示後,按一下「確定」套用變更以移除頁面。 - 儲存檔案:
選取要放置匯出檔案的資料夾,或按一下「選擇不同的資料夾」,並瀏覽至適當的資料夾。為檔案命名,然後按一下「儲存」。
相關功能
透過這些秘訣,充分利用 Adobe Acrobat 的功能: