
超連結能讓您選擇自己的冒險
只要新增文字或圖片超連結到您的電子文件中,即可協助讀者找到所需資訊。建議您從連結目錄開始著手,好讓讀者直接跳到想要的章節,或者,您也可以利用連結將讀者傳送到 PDF 內的任一處,或是附件、網頁、影片或音訊檔案中。
連結能凝聚文字,藉此改善 PDF 文件的可讀性。比起註腳或附註,它們對讀者更加友善,且有助於引導讀者檢視實用的補充資訊。此外,連結也具有通用相容性,因此,您可以將任何 Microsoft Word 文件或 Google Doc 轉換為連結的 PDF,以利任何人透過各種網頁瀏覽器加以閱讀。
您可以透過分享 PDF 連結,省下上傳檔案及傳送附件的時間。因為您可以安全地將 PDF 儲存在雲端上並建立可分享的連結,所以完全不需要傳送整個檔案。
如何在 PDF 中新增超連結
在 Adobe Acrobat Pro 中使用連結工具建立連結,一點也不難。
1. 選取「工具 › 編輯 PDF › 連結 › 新增或編輯」。指標會變成十字形,而文件中現有的所有連結 (包含隱藏連結) 都會暫時顯示出來。
2. 在需要建立連結的位置拖曳矩形。不論該處為文字方塊或圖片,都會變成啟用連結的區域。
3. 在隨即出現的「建立連結」對話方塊中,選擇您的連結外觀。請將其設定為隱藏,或選擇連結類型及螢光標示樣式,以及線條的類型、樣式、粗細和顏色。
4. 選取超連結的目的地。請從以下連結動作中選擇:
- 跳至頁面檢視: 請按「下一步」,為目前的文件或其他文件 (如附加檔案) 設定頁碼與檢視縮放比例,然後按一下「設定連結」。
- 開啟檔案: 請選取目的地檔案,然後按一下「選擇」。如果檔案是 PDF,請指定文件應在新視窗中開啟,或於現有視窗中開啟。按一下「確定」。
- 開啟網頁: 請提供目的地網頁的 URL。您也可以建立能開啟 PDF 特定頁面的 URL 連結。
- 建立自訂連結: 請按「下一步」,以開啟「連結屬性」對話方塊。請設定要與連結建立關聯的動作,例如讀取文章或執行選單指令。
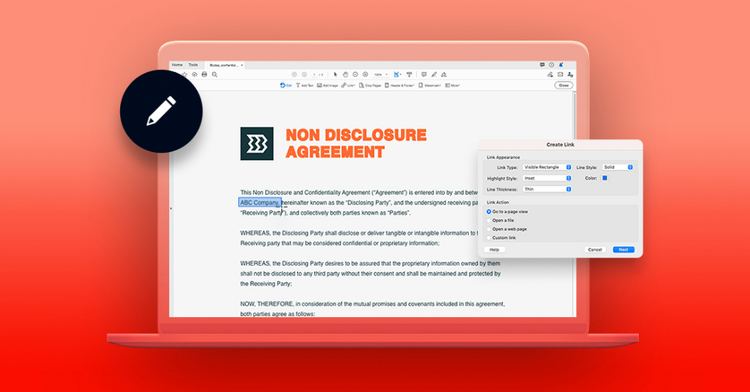
使用連結分享 PDF
如需檢視或簽署文件,使用連結分享 PDF 可省下不少麻煩。收件者會收到隨附連結的電子郵件通知,只需按一下連結,即可在任何裝置的瀏覽器上檢視文件,並為其加上注釋,而且完全無需登入。
若要分享 PDF 連結,請先於 Acrobat 或 Acrobat Reader 中開啟 PDF。
分享匿名或公開的網路連結
如果要將檔案提供給任何點擊連結的對象存取,請以匿名或公開連結的方式進行分享。在工具列中,請選取「分享此檔案的連結」圖示。請將「允許注釋」保持開啟,或將其關閉。之後,只要複製連結,就能透過電子郵件、簡訊、社交媒體貼文,或其他偏好的媒介,將其分享給您的讀者。
透過電子郵件分享
請先選取「透過電子郵件傳送」。如果您尚未設定 Outlook 或 Webmail,請先在 Acrobat 中新增其電子郵件地址及密碼,以完成設定。「附加連結」開關會預設開啟,因此,PDF 的僅供檢視連結會自動新增到電子郵件本文中。只要輸入收件者的郵件地址,再按一下「傳送」,即可大功告成。
透過邀請分享
請按一下「與其他人共同此檔案」圖示,接著輸入收件者的名稱或電子郵件。您可以保留預設訊息,或自行撰寫。按一下「傳送」,收件者就會收到隨附連結按鈕的電子郵件通知。
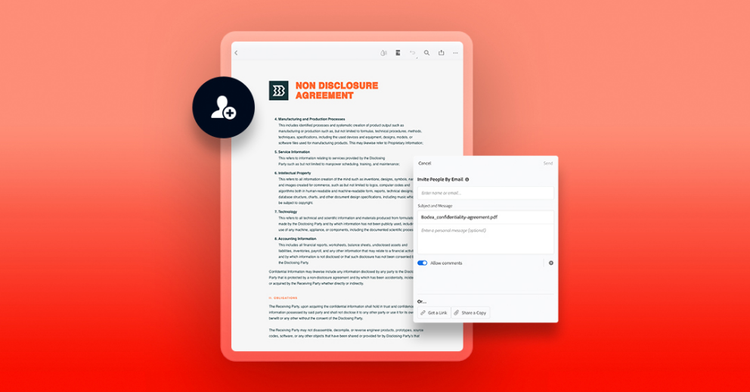
追蹤連結的 PDF
您可以輕鬆查看已共用 PDF 的活動和時間戳記,以了解是否曾遭到檢視。請選擇 Acrobat 視窗左上角的「首頁」,接著按一下「已共用」,就能選擇檢視您已分享的檔案,或是他人分享給您的檔案。當中會顯示所有可供檢視的共用檔案,並隨附其名稱、狀態,以及最後一次活動的時間戳記。
使用 Acrobat Pro 建立簡單易用的 PDF 文件 和加以分享相當輕鬆、快速又安全。
