
Adobe Acrobat
PDF-fájlok jelszavas védelme.
Íme, hogyan zárolhatja könnyedén fájljait a hatékonyság visszafogása nélkül.
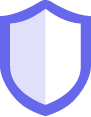
Ha bizalmas adatokkal dolgozik, gondoskodnia kell a védelmükről. Bemutatjuk, hogyan titkosíthatja jelszóval a PDF-fájljait könnyedén, és hogy miként állíthat be hozzájuk engedélyeket a másolásuk, a módosításuk vagy a nyomtatásuk megakadályozása céljából.

Gondoskodjon fájljai biztonságáról az Office-alkalmazásokból.
Megtilthatja PDF-dokumentumai Microsoft Wordben, Excelben vagy PowerPointban történő szerkesztését, így mások nem tudják másolni vagy módosítani őket.

Adjon hozzá jelszót PDF-fájljához.
Tanúsítvány vagy jelszó használatával végzett titkosítással megakadályozhatja a PDF-fájlokhoz történő illetéktelen hozzáférést. A címzettek csak a jelszó beírásával tudják megnyitni vagy megnézni a fájlokat.

Szabja testre a védelmet.
Védje PDF-fájljait az Acrobat Pro Bizalmas információk közzététele műveletével. Lehetősége van kitakarással és jelszóval védeni PDF-fájljait, amelyek úgy is menthetők, hogy automatikusan érvénybe léptetett szerkesztési és másolási korlátozások vonatkozzanak rájuk.

Egyszerűsítse csapata számára a dokumentumok védelmét.
Hozzon létre testre szabott biztonsági házirendeket a PDF-jelszóvédelem és -engedélyek egységes alkalmazása érdekében.
Jelszavak és engedélyek hozzáadása PDF-fájlokhoz:
- Nyisson meg egy fájlt az Acrobatban, és válassza az Eszközök > Védelem lehetőséget.
- Válassza ki, hogy jelszóval kívánja-e korlátozni a szerkesztést, vagy jelszóval vagy tanúsítvánnyal titkosítja-e a fájlt.
- Állítsa be igényei szerint a jelszót vagy a biztonsági módszert.
- Kattintson az OK gombra, majd kattintson a Mentés elemre.
Kapcsolódó funkciók
Tippek az Adobe Acrobat hatékonyabb használatához:
PDF-fájl jelszavas védelmének eltávolítása ›

Kipróbálás
Használja ingyenes online eszközünket PDF-fájljai jelszavas védelmére és engedélyei beállítására. Ez egyszerűen megakadályozza, hogy mások megnyissanak vagy szerkesszenek bizalmas információkat tartalmazó fájlokat. Akár most is kipróbálhatja, közvetlenül a böngészőjéből.