
Adobe Acrobat
Alakítsa át PDF-fájljait egy szempillantás alatt Excel-formátumba.
Az Adobe Acrobattal könnyen átalakíthatja PDF-fájljait szerkeszthető Excel-dokumentumokká.
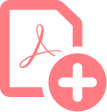
Az Adobe Acrobattal erőfeszítés nélkül tud Excel-számolótáblákat készíteni PDF-fájlokból. Bárhol. Ehhez pedig nem is kell számokat begépelnie, cellákat formáznia vagy hasonló időigényes műveletekkel vesződnie.

Automatikus átalakítás.
Amikor XLS vagy XLSX fájlformátumúvá alakít át egy PDF-fájlt az Acrobattal, nyugodt lehet afelől, hogy minden oszlop, elrendezés és formázás átkerül az új fájlba. Nincs többé szükség újraformázásra vagy manuális adatbevitelre.

Bárhonnan dolgozhat.
A PDF-fájlból Excel-fájlt készítő átalakítóval bárhol, a böngészőjében vagy a mobileszközén is átalakíthatja PDF-fájljait teljes egészében szerkeszthető számolótáblákká.

Beszkennelt anyagok átalakítása szerkeszthető formátumúvá.
Csak papíralapú dokumentuma van? Semmi gond. Egyszerűen szkennelje be PDF-be, és alakítsa át Excel-formátumúvá. Az Acrobat PDF-átalakítója optikai karakterfelismerést (OCR) használva automatikusan kinyeri és szerkeszthető szöveggé formázza az adatokat.

Válassza ki a szükséges adatokat.
Ha nem egy teljes PDF-fájlt kell szerkesztenie, elegendő kijelölnie a szükséges adatokat, és az OCR technológia elvégzi az Excel-fájllá alakítást.
PDF-fájlok Excel-számolótáblákká alakítása:
- Nyisson meg egy PDF-fájlt az Acrobatban.
- Kattintson a jobb oldali panelen a PDF exportálása eszközre.
- Válassza exportálási formátumként a Számolótábla lehetőséget, majd válassza a Microsoft Excel-munkafüzet elemet.
- Kattintson az Exportálás elemre. Ha szkennelt szöveget tartalmaznak a PDF-dokumentumok, az Acrobat automatikusan futtatja a szövegfelismerést.
- Az átalakított fájl mentése:
Nevezze el az új Excel-fájlt, és kattintson a Mentés gombra. Ennyi az egész.
Kapcsolódó funkciók
Tippek az Adobe Acrobat hatékonyabb használatához:
PDF-fájl átalakítása JPG-fájllá ›
PDF-fájl átalakítása Word-fájllá ›
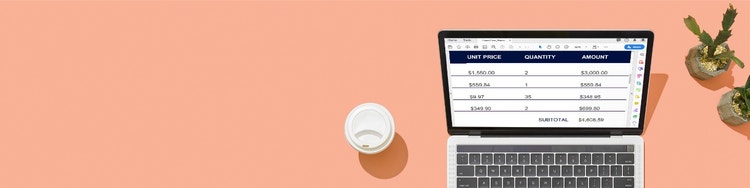
Próbálja ki.
Online eszközünkkel teljes mértékben szerkeszthető olyan Excel-fájlokká alakíthatja PDF-fájljait, amelyekben minden oszlop, sor, képlet és egyéb adat megmarad. Próbálja ki most közvetlenül böngészőből vagy mobileszközről.