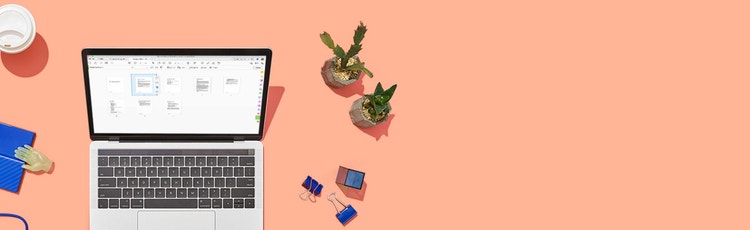
Adobe Acrobat
Tegye sorrendbe anyagait.
Ismerje meg, hogy miként rendezheti, illetve rendezheti át PDF-dokumentuma oldalait gyorsan és amikor csak szükséges.
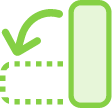
Az Adobe Acrobattal nagyon egyszerű professzionális kinézetű dokumentumba rendezni a PDF-fájlokat. Másodpercek alatt átrendezheti és tetszése szerint rendszerezheti a PDF-fájlok oldalait.

Oldalak elrendezése
Az oldalak bélyegképét a kívánt helyre húzva tetszése szerint rendezheti az oldalakat. Még az után is lehetősége van oldalakat átrendezni, hogy több PDF-fájlt vont össze.

Oldalak átrendezése
Bármely PDF-dokumentum oldalait törölheti, átrendezheti és rendszerezheti, függetlenül a fájl méretétől, a tartózkodási helyétől és a használt böngészőtől. Mindezt az Acrobat Reader mobilalkalmazásban is megteheti.

Fájlok beszúrása
Húzással beszúrhat egy másik fájlt az eredeti dokumentumba, és PDF-fájllá egyesítheti őket. Húzza az új fájlt a bélyegképnézetbe, majd az egyes oldalakat vagy oldaltartományokat átrendezve az igényeinek tökéletesen megfelelő új PDF-fájlt készíthet.
Oldalak átrendezése PDF-fájlban:
- Nyissa meg az Oldalak rendezése eszközt a felső menüből vagy a jobb oldali panelről (Eszközök > Oldalak rendezése).
- Válasszon ki legalább egy oldalbélyegképet (oldalszámok alul). A Shift billentyűvel jelölhet ki egy oldaltartományt.
- Tegye a következők egyikét:
- Húzással áthelyezve a kívánt sorrendbe rendezheti az oldalakat.
- Oldal másolásához rá kell kattintania annak bélyegképére, és a Ctrl billentyűt nyomva tartva át kell húznia a célhelyre.
- Mentse a fájlt. Jelöljön ki egy mappát, vagy kattintson a Válasszon másik mappát lehetőségre, és navigáljon a kívánt mappába. Nevezze el a dokumentumot, és kattintson a Mentés gombra.
Kapcsolódó funkciók
Tippek az Adobe Acrobat hatékonyabb használatához:
Több fájl egyesítése PDF-fájllá ›
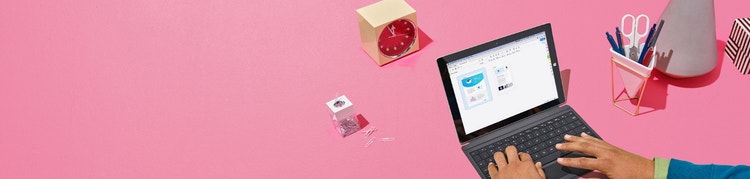
Kipróbálás
Könnyen használható online eszközünket kipróbálva gyorsan átrendezheti az oldalakat közvetlenül a böngészőben.