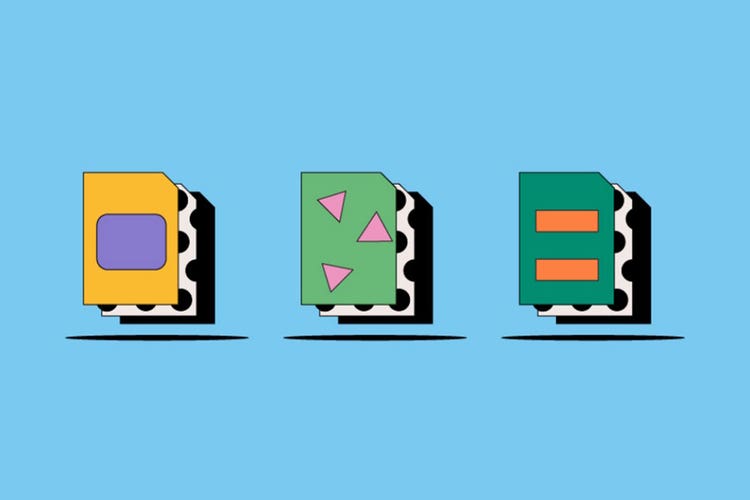Tervezés
AI-fájlok
Az AI-fájl az Adobe Illustrator natív vektoros fájltípusa. Az AI-fájlokkal a tervezők korlátlanul méretezhetik grafikáikat, rajzaikat és képeiket úgy, hogy ez nincs hatással a felbontásra. Többet is megtudhat az AI képformátum előnyeiről és hátrányairól, valamint arról, hogyan hozhat létre, szerkeszthet és nyithat meg ilyen fájlokat.
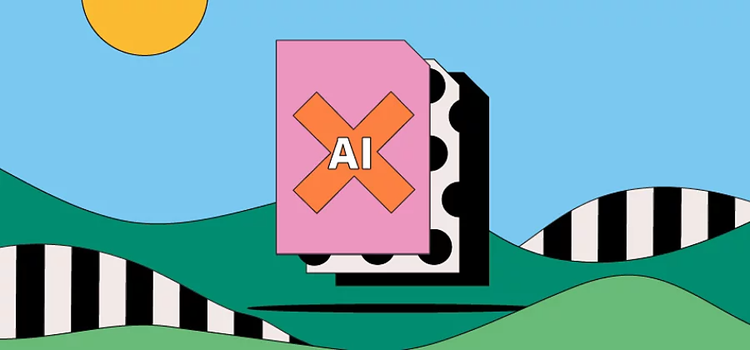
https://main--cc--adobecom.hlx.page/cc-shared/fragments/seo-articles/get-started-notification-blade
Mit kell tudni az AI-fájlokról?
Az AI (az Adobe Illustrator rövidítése) az Adobe saját vektoros fájltípusa. Egyéb gyakori vektoros képtípus a PDF, az EPS és az SVG is. A képpontokból álló raszteres fájlokkal ellentétben a vektoros fájlok méretezéskor nem veszítenek a felbontásukból, mivel egy összetett, grafikonszerű képletre épülnek, amely korlátlanul bővíthető.
Az AI-fájlok nagy részletgazdagsággal tárolják az Illustratorban készült rajzokat, logókat és illusztrációkat. Kis fájlméretüknek és jó átméretezhetőségüknek köszönhetően népszerűek a tervezők és grafikusok körében. Emellett rendkívül sokoldalúak is: sok más fájltípussal ellentétben támogatják a rétegek és az átlátszóság használatát.
Mivel az AI az Adobe saját fájltípusa, az AI-fájlok létrehozásához, szerkesztéséhez és mentéséhez az Illustrator szoftver szükséges. Az AI-fájlok ugyanakkor számos külső programban is megtekinthetők, de ezekben nem áll rendelkezésre a szerkesztési funkciók teljes skálája.
Az AI-fájlok története
Az Adobe 2000-ben, az Illustrator 9-es verziójában vezette be az AI képformátumot. Azelőtt az Illustrator az EPS fájlformátumot használta.
Az AI-fájlokat vektoros EPS-fájlok és egyoldalas PDF-fájlok megjelenítésére tervezték. Az előző EPS formátum vektoros és raszteres képadatokat egyaránt tárolt.
A tervezők ma is menthetik, szerkeszthetik és újra megnyithatják az EPS-képeket AI-fájlokként, bár az EPS formátum nem ugyanúgy kezeli az átlátszóságot, mint az AI.
Az AI-fájlok használata
Kis méretük és jó átméretezhetőségük miatt sok tervező választja az Adobe Illustrator-fájlokat grafikai munkához. Az AI-fájlokat jellemzően a következőkhöz használják:
Emblémák
Az Illustrator AI fájlformátumában tárolt logók precíz megjelenésűek és könnyen méretezhetők, így a névjegykártyáktól az óriásplakátokig számos különböző célra felhasználhatók. Emellett az AI kiválóan alkalmas tipográfiai munkákhoz is, amelyek bármilyen méretben élesek és jól olvashatók maradnak.
Nyomtatás
Az AI-fájlok ideálisak a digitálisan készített képek, rajzok és grafikák nyomtatására, mivel bármilyen méretben megőrzik a részletgazdagságot és a képélességet. Ez különbözteti meg őket a raszteres képektől, amelyek nyomtatáskor szemcséssé válnak, ha a tervezettnél nagyobbra méretezik át őket.
Átlátszóságot tartalmazó grafikák és tervek
Az Illustrator korábbi EPS formátumával ellentétben az AI-fájlok támogatják az átlátszóság használatát. Az AI ezért jó választás lehet olyan webes grafikákhoz, amelyeket különböző háttereken szeretnének elhelyezni.
Mikor érdemes AI-fájlt használni?
A munka jellegétől függ, hogy adott esetben érdemes-e az AI fájlformátumot választani. Íme a legfontosabb tudnivalók:
A STEP-fájlok előnyei
- Korlátlan átméretezhetőségének köszönhetően az AI formátum magától értetődő választás az Illustrator-rajzok nyomtatásban történő reprodukálásához.
- Az egyszerű AI-fájlok általában kis méretűek, így könnyen megoszthatók, feltölthetők és tárolhatók.
- Az AI-fájlok támogatják az átlátszóság és a rétegek használatát, továbbá kiválóan alkalmasak a grafikák, logók és ikonok nagy precizitást igénylő tipográfiai elemeihez.
- Az AI-fájlokat kifejezetten az Illustratorhoz tervezték, ezért ha ebben a programban dolgozik, biztos lehet benne, hogy a legjobb formátumot használja.
Egyéb szempontok az AI-fájlok használatához
- Az AI-fájlok csak az Adobe Illustratorral teljesen kompatibilisek. Más alkalmazásokban is megtekintheti őket, és akár egyszerűbb szerkesztési műveleteket is végezhet rajtuk, de csak az Illustratorban áll rendelkezésre a szerkesztési funkciók teljes köre.
- Ha a képpontok szintjén szeretne szerkesztéseket végezni, akkor más fájlformátumot kell használnia, mivel az AI-fájlok a vektoralapú képekhez a legalkalmasabbak
AI-fájl megnyitása
AI-fájl Illustratorban történő megnyitásához válassza a Fájl > Megnyitás parancsot, majd válassza ki a képet a számítógépről. Győződjön meg arról, hogy .ai kiterjesztésű a fájl. Emellett PDF-, EPS- és SVG-fájlokat is megnyithat.
Vegye figyelembe, hogy az AI-fájlok más alkalmazásokban történő megnyitása a kép vektorosról raszteresre való átalakításával járhat.
AI-fájl létrehozása és szerkesztése
Az Adobe Illustratorban az alábbi egyszerű lépésekkel hozhat létre AI-fájlt.
- Indítsa el az Illustratort, és válassza a Fájl > Új parancsot.
- Válassza ki a dokumentumtípust: például Mobil, Web, Nyomatás vagy Film és videó.
- A méret kiválasztásához kattintson egy dokumentumkészletre.
- Új dokumentum létrehozásához kattintson a Létrehozás gombra.
- Ha befejezte a munkát, mentse a tervet AI-fájlként.
Így szerkesztheti a tervet:
- Nyissa meg az AI-fájlt az Illustratorban.
- Használja az eszköztárt a terv szerkesztéséhez.
- Mentse a képet AI-fájlként.
Gyakori kérdések az AI-fájlokról
Az Illustratoron kívül más alkalmazásokban is megtekinthetők az AI-fájlok?
Mi a különbség a raszteres fájlok és a vektoros fájlok között?
A képpontokból álló raszteres fájlokkal ellentétben a vektoros fájlok méretezéskor nem veszítenek a felbontásukból, mert egy összetett, grafikonszerű képletre épülnek, amely korlátlanul bővíthető. Mivel a raszteres képek adott számú képpontból állnak, nyomtatáskor szemcséssé válhatnak, ha a tervezettnél nagyobbra méretezik át őket. A vektoros képek ezzel szemben bármilyen méretre átméretezhetők minőségromlás nélkül.
Többet is megtudhat a raszteres és a vektoros képek közötti különbségekről.
Az Illustrator nélkül is szerkeszthetem az AI-fájlokat?
Hogyan alakíthatok át AI-fájlt PDF-fájllá?
Hogyan küldhetek el AI-fájlt e-mailben?
Gyűjtse össze egy csomagba a fájlokat, betűtípusokat és képeket, hogy az AI-fájlt könnyedén elküldhesse e-mailben. Ehhez tegye a következőket:
Válassza a Fájl > Csomag parancsot, és válassza ki a mappa helyét. Válassza a Csomag lehetőséget, majd csatolja a mappát egy e-mailhez. Ehelyett azt is megteheti, hogy a teljes képet PDF-fájlként menti, és azt küldi el e-mailben.