
Adobe Acrobat
सबसे अच्छे PDF क्रिएटर के साथ बेहतर PDFs बनाएँ।
Microsoft Office फ़ाइलों से लेकर इमेजेज़ तक, यहाँ कई फ़ाइल फ़ॉर्मेट्स को हाई-क्वालिटी वाली PDF फ़ाइलों में बदलने का तरीका बताया गया है। यह बस कुछ ही क्लिक में हो जाता है।
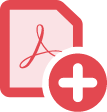
Adobe Acrobat के साथ, आप किसी भी Office फ़ाइल, इमेज या वेब पेज को हाई-क्वालिटी वाले PDF में कन्वर्ट कर सकते हैं, जो किसी भी डिवाइस — डेस्कटॉप, टैबलेट या स्मार्टफ़ोन पर बहुत अच्छा लगता है। आइये इस्तेमाल करना शुरू करें।

किसी भी Office फ़ाइल से PDF में कन्वर्ट करें।
अपने Microsoft Word डॉक्यूमेंट, Excel स्प्रेडशीट या PowerPoint फ़ाइल को प्रत्येक एप्लिकेशन के ठीक अंदर एक प्रोफ़ेशनल दिखने वाले PDF में झटपट बदल दें।
Word से PDF में कन्वर्ट करें ›

पल भर में स्कैन से PDF में जाएँ।
स्कैन किए गए डॉक्यूमेंट या JPEG, PNG या TIFF इमेज को ऑप्टिमाइज़ करें और इसे खोजने लायक, एडिट करने लायक PDF फ़ाइल में कन्वर्ट करें।

HTML से PDF में बदलना चाहते हैं? आसान है।
शेयर करने, रिव्यू करने या प्रिंट करने के आसान तरीके के लिए वेब पेजेज़ को PDF में कन्वर्ट करें। आप पूरा वेब पेज या उसका केवल एक भाग चुन सकते हैं, यहाँ तक कि आप एक ही PDF में कई वेब पेजेज़ को जोड़ भी सकते हैं।

एक PDF स्प्लिट करें।
एक या ज़्यादा PDFs को कई छोटे-छोटे डॉक्यूमेंट्स में अलग करें। ज़्यादा से ज़्यादा कितने पेजेज़ हो सकते हैं वह नंबर, फ़ाइल का साइज़ या टॉप लेवल बुकमार्क निर्दिष्ट करने के लिए PDF स्प्लिटर का इस्तेमाल करें।

बहुत सारी फ़ाइलों को एक PDF में मर्ज करें।
डॉक्यूमेंट, स्प्रैडशीट, ईमेल और भी बहुत कुछ को एक सिंगल, ऑर्गनाइज़ PDF फ़ाइल में कम्बाइन करें। आप अपने पेजेज़ को फिर से अरेंज भी कर सकते हैं या अपनी फ़ाइल को कस्टमाइज़ करने के लिए पेज नंबर का इस्तेमाल कर सकते हैं।

प्रिंट फंक्शन से एक PDF बनाएँ।
प्रिंट करने वाले किसी भी एप्लिकेशन से अपनी फ़ाइल को PDF में कन्वर्ट करें। बस अपने प्रिंटर के रूप में Adobe PDF चुनें।
PDF फ़ाइल कैसे बनाएँ:
- Acrobat खोलें और "टूल्स" > "PDF बनाएँ" चुनें।
- उस फ़ाइल प्रकार का चयन करें, जिससे आप PDF बनाना चाहते हैं: एकल फ़ाइल, एकाधिक फ़ाइलें, स्कैन या अन्य विकल्प।
- फ़ाइल टाइप के आधार पर "बनाएँ" या "अगला" पर क्लिक करें।
- PDF में कन्वर्ट करने और अपने इच्छित स्थान पर सेव करने के लिए निर्देशों का पालन करें।
संबंधित फ़ीचर्स
इन टिप्स के साथ Adobe Acrobat का ज़्यादा लाभ उठाएँ:
PDF फ़ाइलों को दूसरों के साथ शेयर करें ›
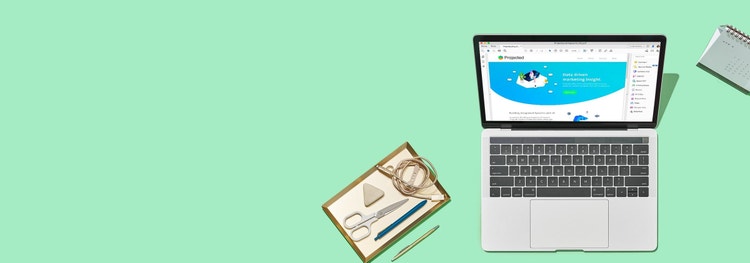
इसे आज़माएँ
हमारे ऑनलाइन टूल से अपने Microsoft Word, PowerPoint, Excel या इमेज फ़ाइल से एक हाई-क्वालिटी वाली PDF बनाएँ। आप इसे अभी अपने ब्राउज़र से कर सकते हैं।