Adobe Acrobat Sign
Mac で文書に署名する方法
電子署名は、PDF に署名して送信する最も簡単な方法です。Adobe Acrobat Pro を使って、Mac OS デバイスで文書に署名する方法を学びましょう。

電子署名でペーパーレスを実現
ペンの代わりにトラックパッドやカーソルを使って署名をしましょう。電子署名なら、紙を使わずにデバイスで PDF や文書に署名できます。賃貸借契約に署名する時も源泉徴収票に記入する時も、フォームに入力し、コンピューターやモバイルデバイスから直接送信できます。
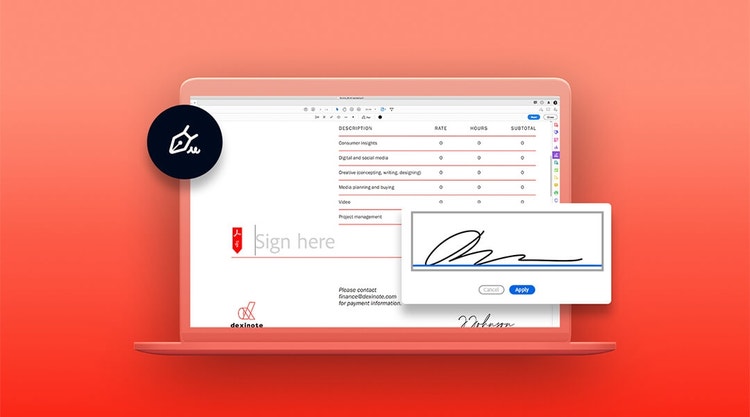
なぜ電子署名なのか?
電子署名はリモートワークをしている組織や、離れた場所にいる相手と契約を結ぶ時などに最適です。時間と経費の大きな節約にもなります。プリンターや郵送の必要性がなく、紙の文書を処理する時間が短縮されますので生産性も向上します。

Mac で文書に入力して署名する方法
1.
Acrobat で PDF 文書を開きます。
2.
右側のツールバーの、「入力と署名」をクリックするか、ページ上部のツールバーの「署名」をクリックします。
3.
描画または入力をするか、画像ファイルを選択して署名ボックスに入れます。次に「適用」をクリックして、署名をフォームに配置します。
4.
「次へ」をクリックして PDF ファイルをダウンロードするか、他の人に送信して確認してもらうか、署名をしてもらいます。
署名をカスタマイズする
署名を作成するには、署名を描く、デジタルペンを使う、ドロップダウンオプションから手書きスタイルを選んで名前をタイプする、といった方法があります。署名を作成したら、それを選択し、文書中の署名やイニシャルを必要とするすべての部分に署名を配置することができます。作成した署名は後で使えるよう保存します。新しい文書が届いても、簡単に目を通して返送すればよいので時間がかかりません。
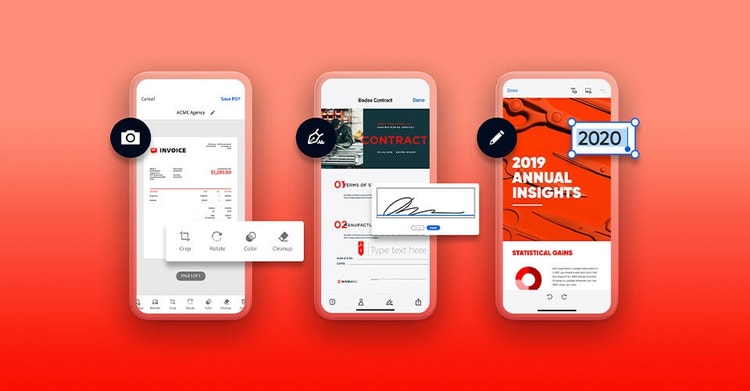
PDF の編集、コメントの書き込み、共有
署名欄に署名する前に、文書を編集して他の人と共有したい場合もあるでしょう。Acrobat を使えば、文書にマークアップを入れ、注釈やコメントを書き込んで起案のプロセスをスムーズにします。
Acrobat ですべての文書を管理
自分で文書に署名する時も、他の人に署名を依頼する時も、Adobe Acrobat Sign を使えば、 署名の管理だけでなく、その状況確認もできます。
使っている機器が Macbook でもデスクトップでも、iPad でも、または iPhone のような iOS デバイスでも、 Acrobat はすべての画面に対応できますので、どこにいても仕事が続けられます。
