
HTML ページをPDFに変換する
HTML ページをPD Fに変換して、オフラインで保存、共有、確認をしましょう。Adobe Acrobat PDF ツールを使えば簡単かつすばやくできます。
HTML (Hypertext Markup Language)は、ほとんどのWebサイトの構造とレイアウトをコントロールするシステムです。学生、教師、デザイナー、中小企業経営者、オンラインショッピングをする人など、多くの人がHTMLページを手軽にどこでも検索しています。
HTMLからPDFに変換すればこんなことができます。:
- プレゼンテーションや企画でWebページを共有
- 豊富なコンテンツのあるWeb ページを、文書のフォーマットやリンクを失うことなく保存
- 画質の質を失うことなく、ルックブックのためのアイディアを収集
- 長い新聞記事や雑誌の記事をダウンロード
- オンラインレシピや注文確認書を保存して保管
HTML をPDF に変換する方法
使用しているのがMac や Windows のコンピューターでも、Adobe Acrobat のデスクトップアプリやWebブラウザー用のAcrobat拡張機能でも、HTMLは簡単にPDFに変換することができます。変換設定をカスタマイズしておけば、ページのサイズや方向、スケーリングを簡単に変更できます。HTML の変換プロセスでは、WebページのHTML構造を一貫して維持するために、タグ付きブックマークまたはPDFタグを作成する必要があります。ヘッダー、フッターなども加えましょう。
Acrobat プラグインを使ってWeb ページを変換する。
Webブラウザー用のAcrobat 拡張機能 を使って、HTMLからPDFにすばやく変換する方法:
1. Microsoft、Google、またはMozillaのブラウザーを使ってHTMLウェブページを開きます。
2. Adobe PDFのツールバーで「PDFに変換」を選択します。
3. ファイルに名前を付けて、新しいPDFファイルを任意の場所に保存します。
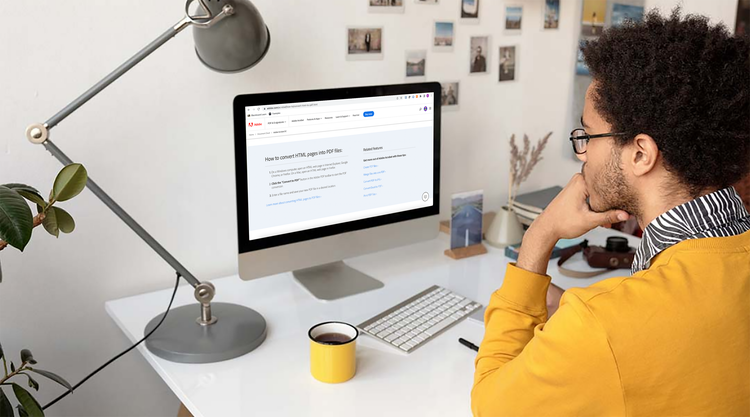
Acrobat を使ってWeb ページを変換する。
Web ページをAcrobat のデスクトップアプリで変換すると、さらに多くのオプションが得られます。Web ページがリンクしているかいないかに関わらず、新しいPDFに変換したり、現在あるPDF文書に添付したりすることができます。HTML コードを使ってWeb サイト全体を変換の対象にすることも、またはWebサイトの1つのレベルのみを対象にすることもできます。(レベルとは、Web サイトで、1つのページがどの程度重要な位置に置かれているかを表します。サイトをクリックするたびに、そのサイトがメインのURL から遠いレベルになります。)
Web サイトで特定のレベルのサイトを変換する方法
1. Acrobat を開き、「ツール」/「PDF を作成」/「Web ページ」を選択します。
2. Web ページの完全なパスを入力するか、「参照」をクリックして HTML ファイルを見つけます。
3.「複数レベルをキャプチャ」をクリックし、変換対象のレベルの数を入力します。(必要以上の数のレベルは変換しないようにしましょう。ハードドライブの空き容量を使いすぎて、システムが遅くなる可能性があります。)
4.「サイトの一部 N レベル」を選択した場合は、「同じパスを維持する」を選択して特定のURLに属するWeb ページのみをダウンロードするか、または「同一のサーバーを維持する」を選択して、同じサーバーに格納されているWebページのみをダウンロードします。
5.「設定」/「詳細設定」をクリックして、必要に応じて Web ページの変換設定ダイアログボックスで選択されているオプションを変更し、「OK」をクリックします。
6. Click Create.
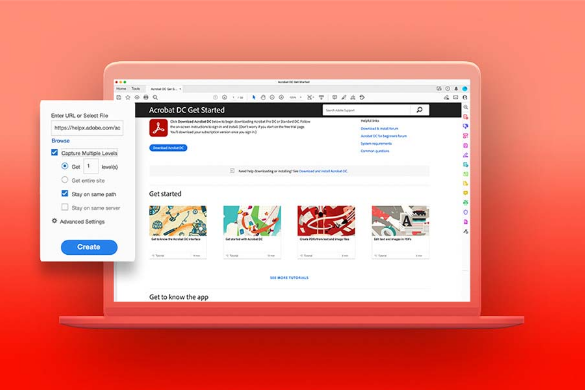
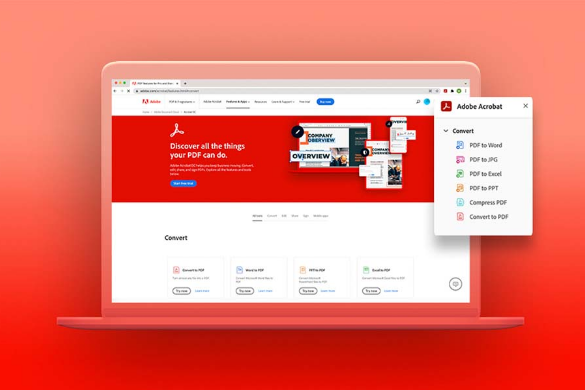
HTMLからPDFに変換するための色々なオプション。
デスクトップアプリか、またはAcrobat 拡張機能を使ってHTMLページコンバーターのオプションをカスタマイズしましょう。タグ付きのブックマークを作成するか、または複数のタグを設定して、PDFの構造がHTML文書の構造に合致するようにしてください。ページレイアウトのタブでは、ページの幅、高さ、余白の寸法、用紙の向きを指定できます。コンテンツのサイズをページに合わせる選択をする、またはコンテンツに合わせてページのサイズを変更すると、急にページが飛んでしまうことがあるので注意しましょう。
ファイル形式でPDFが選ばれる理由
PDF (Portable Document Format)ファイルは、テキストの形式を保ち、チャート、グラフ、高画質の写真の鮮明さを維持するのに適したファイル形式です。PDFはISOの画像基準を満たしているので、色が忠実に表示されます。Acrobat ReaderなどのPDFビューアーアプリを使ってファイルを開くと、コンテンツが製作者の思い通りの外観で現れます。
HTML をPDF に書き出しても、HTML ファイル、またはそれに関連する JPEG やPNG 画像、カスケーディングスタイルシート、テキストファイル、画像マップ、形状などは維持されます。画像のリンク、画像のマップ、メディアファイルなどは、Web上と同じように表示され、機能します(GIFは例外で、最後のフレームが静止した状態で表示されます)。
変換後のWebページにはPDFの機能が加わるので、テキストを抽出したり、情報をいち早く見つけるためにPDFのブックマークタグを加えたりすることができます。以上のほか、複数のPDFを統合する、複数の異なるファイル形式を 1つのPDFにまとめる、リンクを使って共同作業をする、複数の寛解者からフィードバックを得る、といった機能があります。
