【簡単操作】
PDFのページサイズを変更する方法
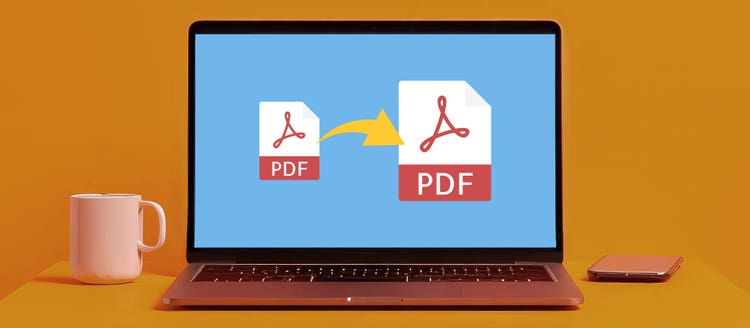
PDFは様々なデバイスやOSで閲覧できるため、多くの資料がPDF形式で配布されています。
それらの資料を印刷する際に、利用したい用紙サイズに合わせて、PDFのページサイズを変更することがあるでしょう。
実は、無料のPDFリーダー「Adobe Acrobat Reader」や、Macにプリインストールされている「プレビュー」を使ってPDFを開くことで、カンタンにページサイズが変更できます。
この記事では、WindowsとMacそれぞれのOSごとに、PDFのページサイズを変更する方法を解説します。
なお、PDFをメールに添付して送信する際には、ファイルサイズの容量の変更が必要な場合があります。
もし、ファイルサイズの容量を変更したい場合は、以下の記事を参考にしてください。
WindowsでPDFのページサイズを変更する方法
まずは、WindowsでPDFのページサイズを変更する方法を解説します。
ページサイズは、無料版のAdobe Acrobat Readerを使ってPDFを開くことで、カンタンに変更できます。
Adobe Acrobat Reader(無料)は以下のページからダウンロードできます。
【手順1】Adobe Acrobat Readerで該当のPDFファイルを開く
Adobe Acrobat Readerを立ち上げて画面上部の「ファイル」を選択すると、メニューが表示されます。
表示されたメニューにある「開く」をクリックし、開きたいPDFを選択してください。
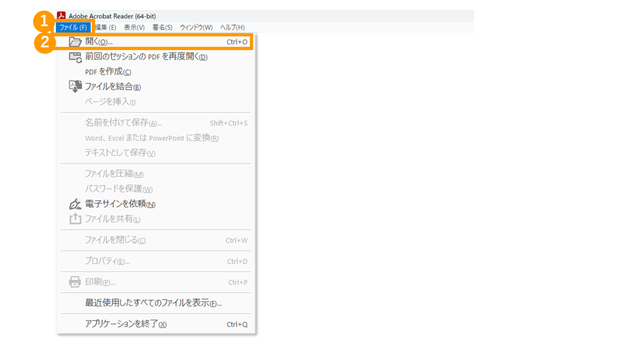
【手順2】左上の「プリンターアイコン」をクリックする
PDFファイルを開いたら、「プリンターアイコン」をクリックし、印刷設定画面を開きます。



なお、ページサイズを変更する前に覚えておきたいことがあります。
それは、ページサイズを変更すると、指定した用紙からPDFの内容がはみ出すことがあるということです。
「ページサイズ処理」を「合わせる」に設定しておけば、PDFの内容がはみ出さないよう、用紙サイズに合わせて自動調整されます。

【手順4】用紙の「サイズ」から、変更したいページサイズを指定する
用紙のサイズを選びましょう。
用紙のサイズにはA3やA4、B4などがあります。
印刷の向きを変更したい場合は、印刷の向きも指定できます。

ここから先は、ページサイズ変更後のPDFを印刷する場合とパソコンに保存する場合に分けて、説明します。
●PDFを印刷する場合
印刷するプリンターを選択し、部数を指定して「印刷」ボタンをクリックしてください。

ここから先は、ページサイズ変更後のPDFを印刷する場合とパソコンに保存する場合に分けて、説明します。
●PDFを印刷する場合
印刷するプリンターを選択し、部数を指定して「印刷」ボタンをクリックしてください。

これで、ページサイズを変更したPDFを印刷できました。
●PDFをPC内に保存する場合
プリンターを「Microsoft Print to PDF」に設定し、「印刷」ボタンをクリックします。


Adobe Acrobatで設定できるページサイズ
Adobe Acrobatの有料版「Adobe Acrobat Pro」や「Adobe Acrobat Standard」をご利用の場合、任意のページサイズを指定できます。
ただし、Adobe Acrobatのバージョンごとに設定できる最大・最小ページサイズが異なりますので、以下を参考にしてください。
635000 mm × 635000 mm
(25000 インチ × 25000 インチ)
25.40 mm × 25.40 mm
(1.00 インチ × 1.00 インチ)
635000 mm × 635000 mm
(25000 インチ × 25000 インチ)
25.40 mm × 25.40 mm
(1.00 インチ × 1.00 インチ)
5080 mm × 5080 mm
(200 インチ × 200 インチ)
25.40 mm × 25.40 mm
(1.00 インチ × 1.00 インチ)
5080 mm × 5080 mm
(200 インチ × 200 インチ)
6.35 mm × 6.35 mm
(0.25 インチ × 0.25 インチ)
MacでPDFのページサイズを変更する方法
続いて、MacでPDFのページサイズを変更する方法を解説します。
Macの場合、デフォルトでインストールされている「プレビュー」アプリでPDFを開くことで、カンタンにサイズ変更ができます。
【手順1】「プレビュー」アプリで該当のPDFファイルを開く
プレビューアプリを立ち上げて画面上部の「ファイル」を選択すると、メニューが表示されます。
表示されたメニューの中にある「開く」をクリックし、開きたいPDFを選択してください。

【手順2】「プレビュー」アプリ内の「ファイル」から「プリント」を選択する
該当のPDFを開いたら、「ファイル」を選択します。
表示されたメニューの中から「プリント」をクリックすると、PDFの印刷設定画面が立ち上がります。

【手順3】「詳細を表示」→ 「画面サイズ」を選択し、変更したいサイズを選択する
ポップアップ画面下部の「詳細を表示」をクリックすると、印刷時の詳細設定ができる画面が表示されます。



●PDFを印刷する場合
印刷するプリンターを選択し、部数を指定して「プリント」ボタンをクリックしてください。

●PDFをMac内に保存する場合
画面左下の「PDF」をクリックし、表示されたメニューから「PDFとして保存」をクリックします。

サイズ変更後のPDFファイルを保存する場所と、ファイル名を決めます。
保存場所とファイル名が決まったら、「保存」をクリックします。

Adobe Acrobat ReaderでPDFを開いてページサイズを変更するメリット
PDFはAdobeが開発したファイル形式です。
今ではPDFは全世界で使用されるオープンスタンダードとなり、国際標準化機構で管理されています。
Adobe Acrobat ReaderはAdobeの製品のため、安心してご利用いただけます。
またAdobe Acrobat Readerなら、PDFをオンライン上にアップロードしなくても、ローカルでページサイズの変更が行えます。
オンラインツールの場合、ソフトをパソコンにインストールする必要はありませんが、オンライン上にPDFをアップロードしなければならないため、インターネット環境がないときに使用できません。
さらにAdobe Acrobat Readerには、コメントを追加したり、PDFに署名できたりと、サイズ変更以外にも便利が機能があります。
インターネット環境がなくても利用できる便利なAdobe Acrobat Readerを、ぜひご活用ください。
Adobe Acrobat Reader(無料)は以下のページからダウンロードできます。
環境に合わせてPDFのページサイズを手軽に変更しましょう
PDFのページサイズの変更が必要になったとき、「Adobe Acrobat Reader」やMacの「プレビュー」でPDFを開いて変更する方法を知っておくことで、カンタンに素早く対応できます。
ご利用の環境に合わせた変更方法を、ぜひチェックしておきましょう。