写真にぼかしを加える方法
写真の一部分にぼかしを加える方法と、ぼかし効果を利用して静止画のなかに動きを表現する方法を学びましょう。

ぼかしツールで焦点を強調する
写真にぼかしを入れると、より見せたいポイントを強調する、躍動感を高める、アーティスティックな印象を加えるといった効果を加えることができます。写真の背景をぼかしたり、放射状にぼかすことで、被写界深度の浅い、一部にフォーカスを絞ったような写真に仕上げることもできますし、直線状にぼかしを加えれば、ティルトシフトレンズで撮影したような写真になります。モーションブラーを設定すれば、止まったものに動きを加えることも可能でしょう。
ぼかしツールとモーションブラー効果
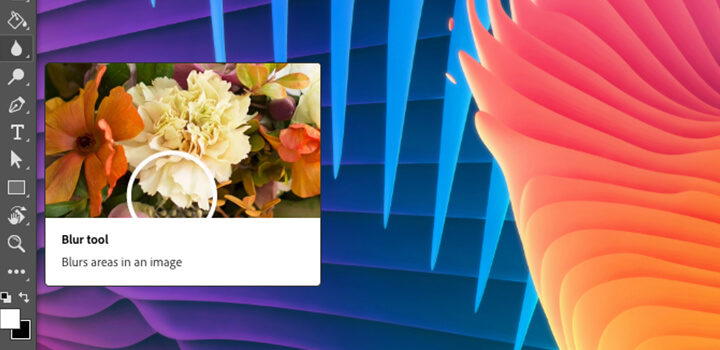

モーションブラーで動きを表現
Photoshopで「ぼかし(移動)」フィルターを適用して、静止した対象物や人物に動きを加えてみましょう。美術監督のKathleen Martinさんがどのようにモーションブラー効果を加えているかを見ると、ぼかしフィルターで感情を加える方法を学ぶことができます。
放射状のぼかしを入れる
Photoshopの「虹彩絞りぼかし」を使用して、特定の焦点を囲み、放射状のぼかしを作成するステップを解説します。方法は焦点を合わせる領域を一箇所選択して、ぼかしの量を設定するだけです。

Photoshopで、「フィルター/ぼかしギャラリー」に移動し、「虹彩絞りぼかし」を選択します。

円の中心にあるピンをクリックして、焦点として設定したい箇所に置きます。

一か所をクリックしてドラッグし、軌道を広げるか、外側円をドラッグしてぼかす領域のサイズを変更します。

円形のぼかしプレビュー領域の点をクリックしてドラッグし、ぼかしを適用する領域のサイズを調整します。

ぼかしダイヤルを調整して、適用するぼかしの量を制御します。

設定が終了したら、コントロールバーにある「OK」をクリックします。
ぼかしを芸術的な表現に活用する
ぼかしを活用して、よりアーティスティックな表現をしてみましょう。
画像合成にぼかしを活用する
Photoshopで放射状のぼかしや「ぼかし(移動)」によるモーションブラー効果を加えて、画像をうまくなじませましょう。放射状のぼかしを使用すれば、合成画像に動きを加えたり、質感を加えて背景のノイズを軽減することができます。
ぼかしを使用して写真から色を抽出
Julieanne KostさんのColors of Place(色の組み合わせ)製作チュートリアルを見てみましょう。Photoshopのぼかし機能をクリエイティブに使用して、写真からカラーパレットを作り上げています。
Photoshopには非常に多彩なぼかしが用意されています。それぞれのぼかしかたを理解することによって、写真のクオリティを高めるだけでなく、クリエイティブな表現への新しい扉を開くことができます。Photoshopのさまざまなぼかし効果で何ができるのか試してみましょう。
その他のおすすめ
被写界深度を浅くするには
被写界深度を浅くすると、どのように写真に奥行きが加わるかを説明します。
ブレのないきれいな写真や動きの多い被写体を撮影できるよう、シャッタースピードを調整する方法を説明します。
写真を印象的に見せる美しいぼかし効果について詳しく説明します。
Adobe Photoshop で画像から背景を消す方法
被写体を正確に切り抜き、平凡な背景をポップな画像に置き換える方法を説明します。



