
写真を反転させる方法

1. 画像を選択する
PCやスマートフォンなどからお手持ちの画像をアップロードするか、Adobe Stockの豊富な画像素材からお気に入りのものを選べます。

2. 反転させる
写真を選択して、反転機能で画像を垂直、または水平に反転させられます。

3.ダウンロードする
編集を続けて、ミラーリングした写真をすぐにダウンロードして、オンラインサービスで共有するか、印刷して配布できます。

画像をサッと反転させよう
Adobe Express上で画像を選択したら、ツールバーから左右に反転・上下に反転のボタンを押すだけ。ワンステップで、サッと画像の反転加工ができます。ミラーリング(ミラー加工)をする際には、画像をコピーした後、片方の画像だけを反転させて隣り合わせに並べましょう。
反転アイコンやデザイン素材を活用する
お使いの素材や、無料で使用できる画像素材から選んで反転させたり、ミラーリングさせたりして、オリジナルなデザインを作りましょう。おもしろい模様や意外な形、魅力的な背景がカンタンにできあがります。

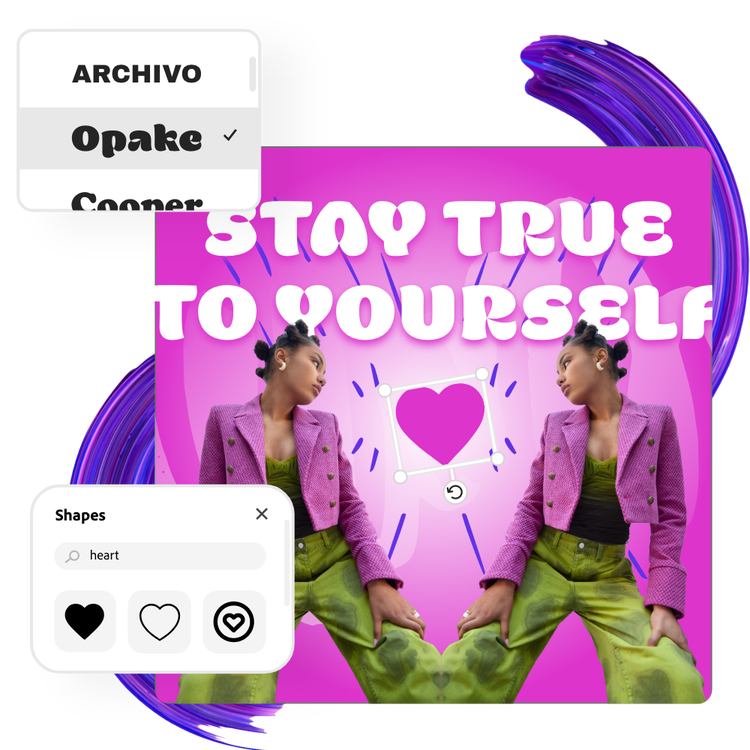
反転した画像をカスタマイズする
Adobe Expressに満載されている充実した編集機能を活用しましょう。アイコンや図形を画像に追加し、選択、コピー、反転すればおもしろいミラーデザインができあがります。さらに、効果やアニメーションを追加して、ユニークなオリジナルデザインに仕上げましょう。
無料のテンプレート、動画、音声素材を活用する
完成した画像を、チラシやSNS投稿、アルバムカバー、プロフィール写真など、様々なデザインに加工しましょう。まずは、Adobe Expressの豊富なテンプレートをご覧ください。あらかじめ用意されたデザイン素材やフォント、アイコン、GIFアニメーションなどを追加してカスタマイズすれば、目を引くオリジナルデザインがあっという間にできあがります。

よくあるご質問
スマートフォンでも写真の反転はできますか?
はい、できます。無料のAdobe Expressアプリをダウンロードして、カンタンに画像を反転させたり、ミラーリングの編集ができたりします。
SNS用の写真をミラーリングするには、どうすればよいですか?
投稿するSNSサービスに合わせて、画像のサイズを選択しましょう。新しくカンバスを作成する際に、投稿先のSNSサービスのサイズを選択するか、サイズ変更機能を使用して、投稿予定のSNSサービスに適した大きさに変更しましょう。カンバスのサイズが決まったら、画像をミラーリングしてみましょう。
写真を反転した後、サイズや画質が変わることはありますか?
写真を反転させても、サイズや画質は変わりません。元のサイズと画質を保ったまま、デザインをダウンロードできます。
Adobe Expressで写真をトリミングすることはできますか?
はい、トリミングも可能です。Adobe Expressの無料の画像切り抜き機能を使えば、外出先でも素早くカンタンに画像を切り抜けます。ブラウザーやモバイル版 Adobe Express を使って、すぐに画像を切り抜きましょう。
Adobe Expressは無料で使用できますか?その場合、何が含まれますか?
はい、Adobe Expressには、写真編集機能や効果などの基本機能と数万の無料テンプレートが含まれる無料プランがあります。プランと価格の詳細についてはこちらをご覧ください。