
写真のぼやけを除去する方法
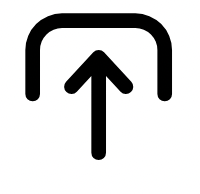
1. 画像を選択する
PCやスマートフォンなどから画像をアップロードするか、何千もの無料のAdobe Stock画像から、最適な写真を見つけられます。

2. ぼやけを除去する
写真を選択し、調整機能を選択します。シャープと書かれたスライダーを調節してピントを合わせ、画像のぼやけを取り除きましょう。
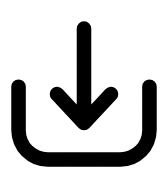
3. 編集を続ける
編集を続け、シャープになった画像をすぐにダウンロードして、SNSサービスで共有、または印刷しましょう。

画像のぼやけをすばやく取り除くする
PCまたはスマートフォンなどで無料のAdobe Expressを開き、ぼや除去機能を使用します。編集画面で画像を開き、画像をタップまたはクリックして画像編集メニューを開きます。調整機能を選択し、スライダーを使用して画像のぼやけを除去しましょう。
画像を正確に除去する
スライダーの横に、鮮明度効果を調整するための数値を入力できます。これは、精密な編集を行う場合や、複数の画像を同じ鮮明度にしたい場合に便利です。


画像を美しく編集する
Adobe Expressの創造性で、新しいツールをどんどん試すことができます。画像をぼかしたり、トリミングしたり、フィルタを追加したり、新しいものに変身させましょう。もちろん、いつでも元の画像に戻すことができます。Adobe Expressの丁寧な説明を味方に、自分だけのスタイルを楽しみましょう。
無料のテンプレート、動画、音声素材を活用する
編集した画像を、チラシ、SNSの投稿、アルバムカバー、プロフィール写真など、様々なデザインに加工しましょう。まずは、テンプレート集をご覧ください。さらに、あらかじめ用意されているデザイン素材、フォント、アイコン、GIFアニメーションファイルなどを追加して、画像を自由にカスタマイズしましょう。
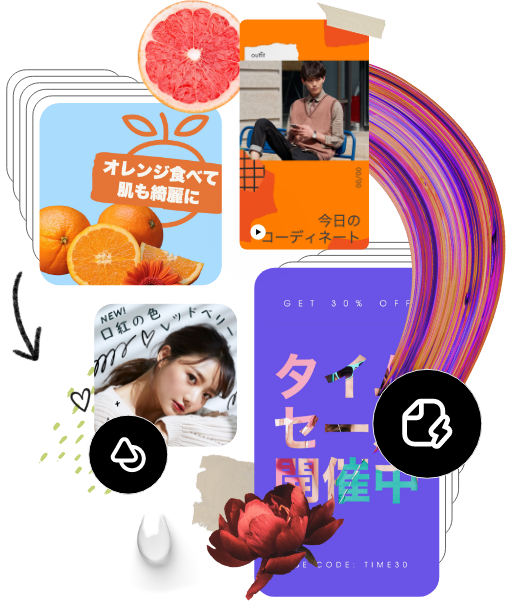
よくあるご質問
ぼやけた写真のぼやけを除去できますか?
ぼやけ除去機能を使えば、ぼやけた写真を可能な限りシャープにできます。画像が極端にぼやけている場合は、コントラストや明るさなど、Adobe Expressアプリのほかの画像補正機能を使用することもできます。
スマートフォンで写真のぼやけを除去できますか?
はい、できます。スマートフォンなどに無料のAdobe Expressアプリケーションをダウンロードして開けば、外出先でもすぐに写真のぼやけを除去できるので、かんたんに目を引く投稿を作れます。
Adobe Expressで写真を明るくできますか?
Adobe Expressでは、明るさ調整機能をはじめ、画像補正の機能を多数使用できます。暗い画像をかんたんに明るくできます。
写真のぼやけを除去した後、サイズや画質が変化することはありますか?
編集中に画像のサイズを変更したり、ベースの画像と異なる作業スペースサイズを選択したりしない限り、サイズと画質は同じままです。最初から同じサイズの画像を維持したい場合は、写真から開始機能を選択しましょう。
Adobe Expressは無料で使用できますか?その場合、何が含まれますか?
はい、Adobe Expressには、写真編集機能や効果などの基本機能と数万の無料テンプレートが含まれる無料プランがあります。プランと価格の詳細についてはこちらをご覧ください。