ポスタリゼーションで写真にアートな効果を
色の数を減らして写真に趣を加えます。 Adobe Photoshopで簡単に試してみましょう。

ポスタリゼーションとは?
ポスタリゼーションという用語は、かつてアーティストが写真を印刷ポスターにするために使った処理方法から由来しています。大量に印刷するには、色のバリエーションを少なくし、少ない色数で印刷する必要がありました。ポスタリゼーションを施すことで、色の数を少なくし、繊細なグラデーションを大まかな色合いにすることで、絵の具を塗ったような、またはエアブラシを使ったような効果を画像に加えることができます。
旅行写真やSNS の投稿写真にポスタリゼーションを使ってクリエイティブな画像にしてみましょう。ポートレートにポスタリゼーションを加えると、その人物がスターのように見えます。また、日の入りの写真にポスタリゼーションを加えて、魅力が増した写真をSNS に投稿できます。

Photoshop で画像にポスタリゼーションを加える方法
元の画像がPNG やJPEGでも、またはカラー写真でも白黒写真でも、以下の手順に従えば簡単にポスタリゼーションを加えることができます:
1.ファイルをアップロードする
Photoshopでポスタリゼーションを加えたい画像を選びます。
2.スマートオブジェクトに変換する
スマートフィルターを作成します。上部のメニューから「フィルター」を選び、「スマートフィルター用に変換」をクリックします。スマートフィルターでは、追加、削除、調整、非表示ができるので、非破壊編集となります。(この方法では、元の写真にいつでも戻り、最初からやり直すことができます。)
3.ポスタリゼーションを加える
上部のメニューから、画像/色調補正/ポスタリゼーションを選びます。
4.ポスタリゼーションのレベルを選択する
「スライダー」ウィンドウが表示されますので、その中の1から255までの数字から1つ選びます。これは、それぞれのカラーチャンネルに現れる色の数を表します。スライダーを左に動かせば色の数を減らしてポスタリゼーションの効果を得ることができます。人間の目は、35以上の数値の変化を視認しないので、1から35までの数字を選びます。
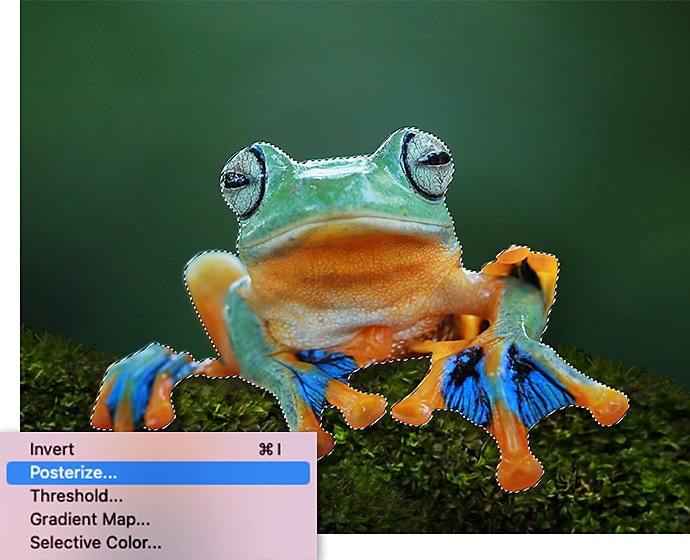

部分的にポスタリゼーションを加える方法
画像全体にポスタリゼーションを加えたくなければ、マスクを作って、フィルターを部分的に適用できます。
1.マスクを作成する
「レイヤー」パネルで、「スマートフィルター」をクリックします。
2.ブラシを黒に設定する
黒い四角が白の四角の前に来るようにします。
3.色を塗る
効果を加えたくない部分を塗ります。
部分的にポスタリゼーションを加える別の方法は、 被写体選択ツールを使うことです。スマートフィルターを作成した後、以下の通りの手順を行います。
1.被写体を選択する
上部のメニューから、選択/被写体をクリックします。
2.選択した領域を反転する
選択/反転をクリックして、それを背景に適用します。
3.ポスタリゼーションを加える
上部のメニューから、画像/色調補正/ポスタリゼーションを選びます。
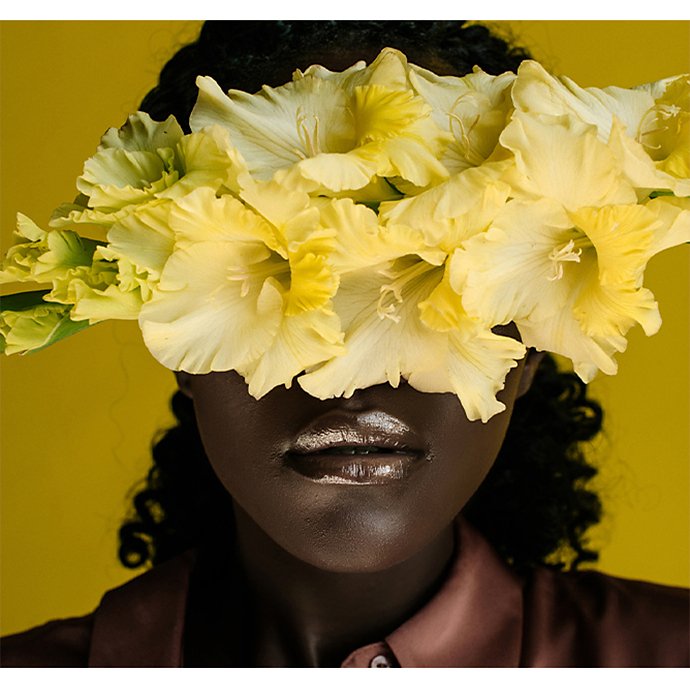

他の写真編集ツールも試す
写真にポスタリゼーションを加えましたら、他の写真編集ツールも試してみましょう。
基本的な編集を加える
Photoshop を使用すれば、写真のサイズやアスペクト比を素早く変えたり、希望するサイズに写真を切り取ったりして、印刷や SNS への投稿用に使用できます。また、 修復ブラシツールを使えば、小さな点や汚れも修復できます。
ポスタリゼーションをポスターにする
InDesign、Illustrator、Photoshopで、ポスタリゼーションを加えた写真を、実際のポスターにしてみましょう。
他のアーティスト効果を試す
Photoshop の膨大な数のスマートフィルターを使って写真を一変させます。色鉛筆やステンドグラス効果を試してみましょう。背景を単にボカすだけでも効果抜群です。 チュートリアルを参考にさらに学び、ギャラリーをブラウジングして、フィルターを適用します。
作りたいスタイルやムードがどのようなものであっても、 Photoshop を使えば実現する方法が見つかります。色々と試してみて、何ができるのか探っていきましょう。
Adobe Photoshop の多彩な機能
素敵な画像を作るPhotoshop のブラシや「コンテンツに応じた塗りつぶし」など、プロの写真家も使うツールがたくさんあります。
その他のおすすめ...
動きを捉え、モーションブラーで写真に創造性豊かな外観を与える方法を学びます。

ダブルトーン効果を加える
色を足すことでコントラストの強い写真を作成し、写真をドラマチックに仕上げましょう。

ネオン効果をつくる
簡単なテクニックで輝きのある写真を撮りましょう。

合成写真の作成
2 枚の写真を合成して、シュールな画像を作る方法を学びましょう。
