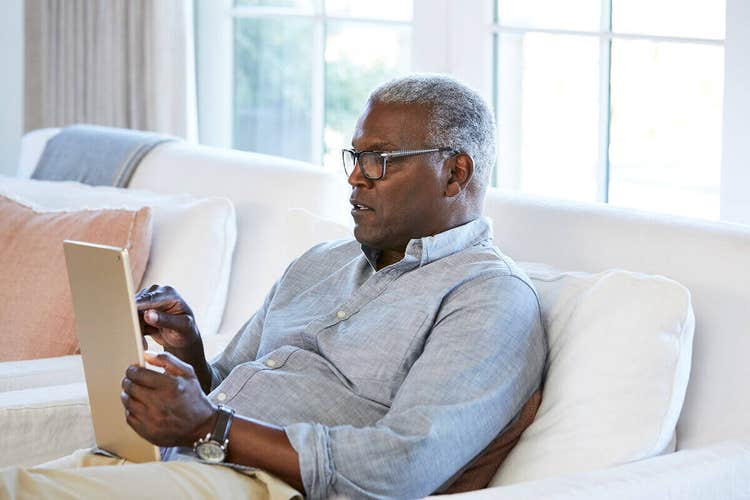Adobe Acrobat Sign
iPad で文書に署名する方法
ポータブルかつペーパーレスの署名はとても簡単です。Adobe Acrobat Pro を使って、iPad 上でデジタル文書に署名する方法を学びましょう。

文書を持って出かけましょう
すべての重要文書を整理し、電子署名と連動させます。文書処理は、印刷のコスト、郵送の遅れ、コミュニケーションの遅れなどで苦慮します。iPadで署名をすれば、Adobe Acrobatで面倒なワークフローを回避できます。
電子署名は、リモートで勤務している組織や、実際に会うのが難しい取引先などに特に有効です。リモートワークが増えていく中、どこでも作業ができる適切なツールを持つことがますます重要になっています。
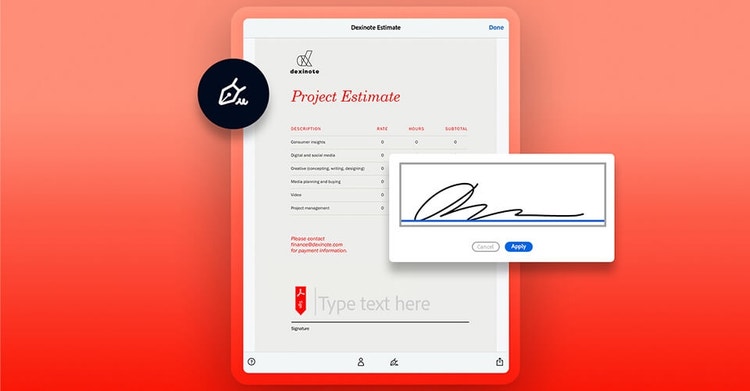
Acrobat を使って iPad で電子署名をする方法
1. Acrobat で PDF 文書を開きます。
2. 右側のツールバーの、「入力と署名」をクリックするか、ページ上部のツールバーの「署名」をクリックします。
3. 描画、入力、または画像ファイルの選択により署名ボックスに署名します。次に「適用」をクリックして、署名をフォームに配置します。
iPad の利点を確認する
デジタル署名を使う場合、iPad などのモバイルデバイスがその機能を発揮します。iPad、iPhone、iPod touch など、タッチスクリーンの iOS デバイスに署名すると、手書き署名と極めて近い感じで署名できます。トラックパッドやカーソルを使う代わりに、Apple Pencilやその他のスタイラス、または指を使います。それはまるで紙にペンで署名しているようです。
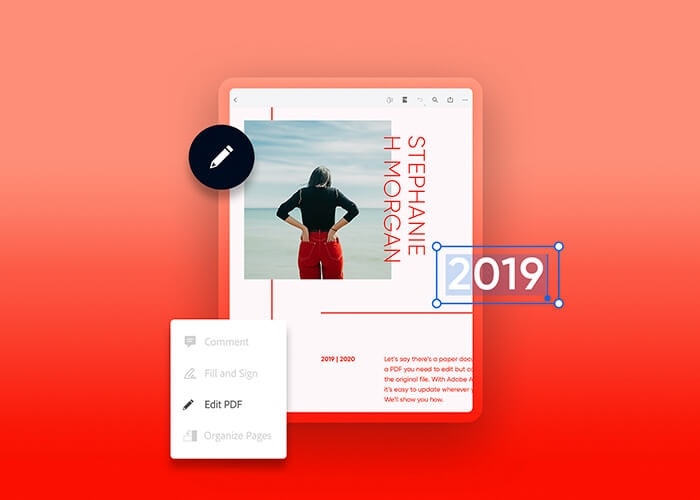
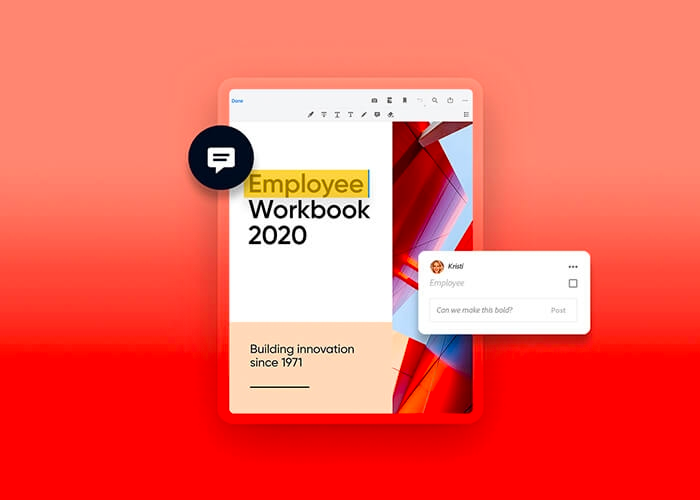
多彩な文書を作成する
署名はほんのスタートにすぎません。右上のツールバーに変更、ドラフトの更新、フィードバックを書き込むなど、必要なマークアップツールがあります。メモの書き込み、テキストと画像の編集、検討したい部分のハイライトなどをすることができます。
マークアップ機能に加え、Acrobat には文書のワークフローにおいて、共同でデジタル作業するためのツールがすべて揃っています。文書に変更を加えた後は、それを簡単に他の人と共有できます。また、 Adobe Acrobat Sign で署名を要請することができます。
Adobe Acrobat Sign を使って署名を管理すると、署名者の追加、署名箇所の指定、署名の進捗状態の追跡などができます。
Adobe ですべての文書を管理する
電子署名を使う機会がますます増えている昨今、顧客や取引先もデジタルでの署名を望んでいます。過去6か月とそれ以前の6か月とを比較すると、消費者の60%がより多くの電子署名をした、と答えています。Z世代とミレニアル世代の台頭に伴い、電子署名はさらに活用されていくと見込まれます。スピードと効率性もさることながら、電子署名は今や顧客との取引などには欠かせない手段です。
どこにいても必要な時に署名ができ、数回クリックするだけで文書を送ることができます。Acrobat を使えば Mac、Windows、iPhone で PDF に署名ができます。Android なら Acrobat のモバイルアプリを使います。署名された文書には法的拘束力があり、各国の電子署名法に準拠しているので心配いりません。