PDF 텍스트 입력 방법 알아보기

회사나 학교에서 팀 프로젝트를 하다 보면, 팀원들과 함께 공유하는 문서 파일에 약간의 설명을 추가하거나 피드백을 남길 일이 자주 발생하는데요. 이런 경우, PDF 편집기 어도비 애크로뱃 (Adobe Acrobat)을 활용하여 PDF에 글쓰기해 보세요. 어도비 애크로뱃을 활용하면 손쉽게 PDF 파일 내에 텍스트 상자 추가가 가능합니다. 간단한 메모 및 주석을 남길 수 있어 효율적으로 팀원들과 소통하며 문서 편집이 가능하죠. 이제 아래 튜토리얼을 따라 PDF 문서에 텍스트 추가하는 방법을 알아보세요.
온라인에서 PDF 텍스트 박스 추가하는 방법 알아보기
PDF 편집 프로그램 어도비 애크로뱃 온라인 페이지를 활용하면 언제 어디서든 디바이스 상관없이 PDF 파일 내에 텍스트 추가할 수 있습니다. 웹 브라우저에서 어도비 애크로뱃 온라인 페이지를 실행하고 아래 방법을 따라 PDF 파일 내에 텍스트 박스 추가하는 방법 따라 해보세요.
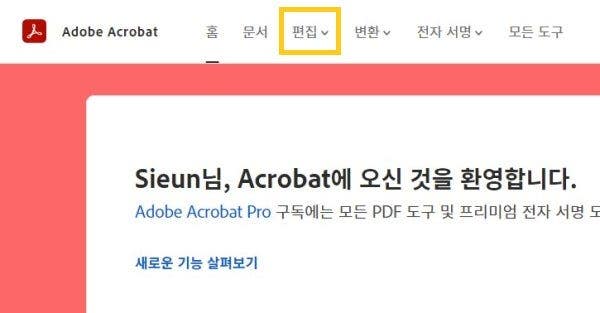
- 웹페이지에서 어도비 애크로뱃 온라인(Adobe Acrobat Online) 실행 > [편집] 선택
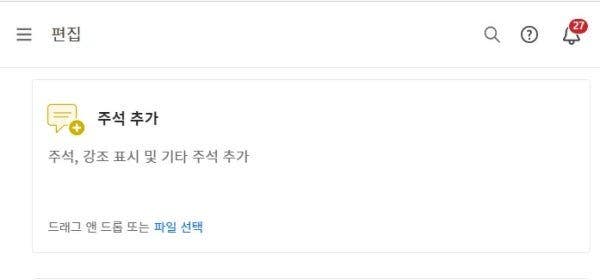
- [주석 추가] 선택
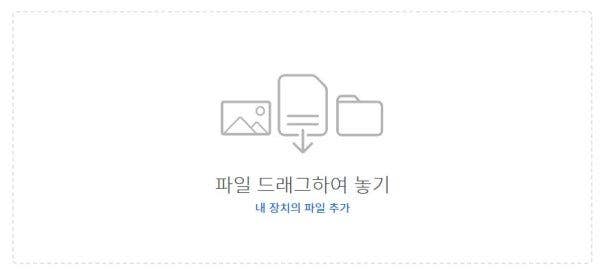
- [주석 추가]를 선택하면 파일을 불러올 수 있는 화면이 나타납니다. 여기에 [파일 드래그 하여 놓기] 하여 편집할 문서를 불러와 주세요.
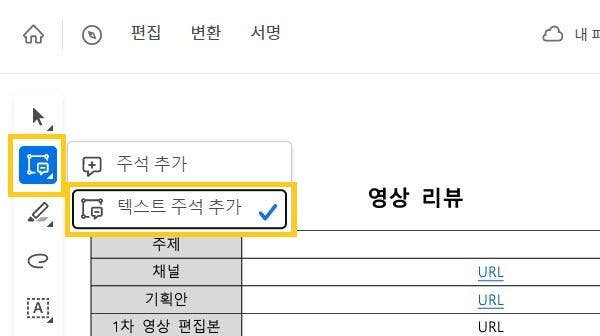
- [테두리가 있는 텍스트 주석 달기] > [텍스트 주석 추가]
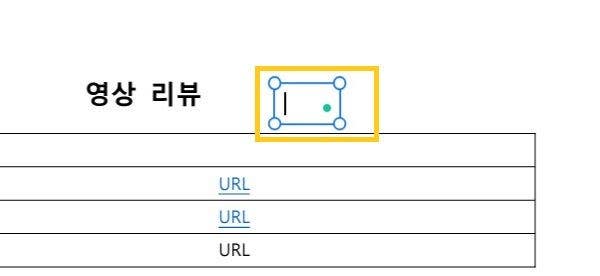
- 문서 내에 텍스트 박스를 추가하고 싶은 곳 선택
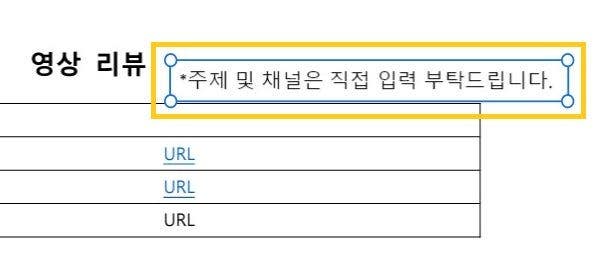
- 텍스트 입력하여 작업 완료
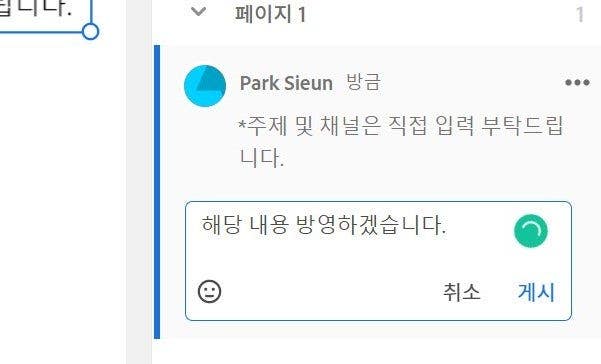
- 주석 달기하여 팀원들과 대화하며 문서 편집해 보세요.
어도비 애크로뱃 앱을 활용하여 PDF 텍스트 박스 추가하기
PDF 편집 전문 소프트웨어 어도비 애크로뱃 앱을 활용하면 보다 편리하고 손쉽게 PDF 편집 작업을 할 수 있는데요. 이번엔 어도비 애크로뱃 앱을 활용한 PDF 텍스트 박스 추가하는 방법 알아보세요.
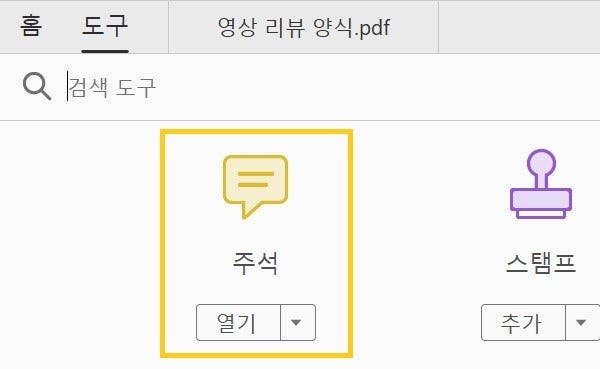
- PC에서 어도비 애크로뱃 앱 실행 > [도구] > [주석]
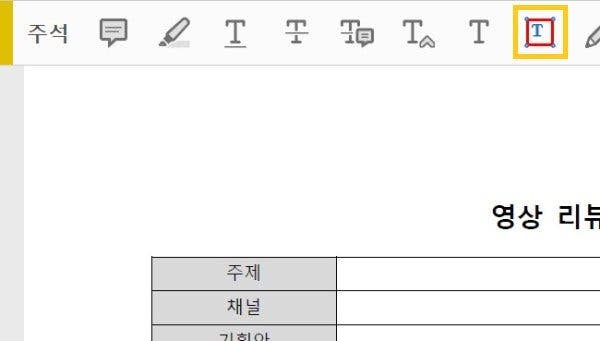
- [텍스트 상자 추가] 선택
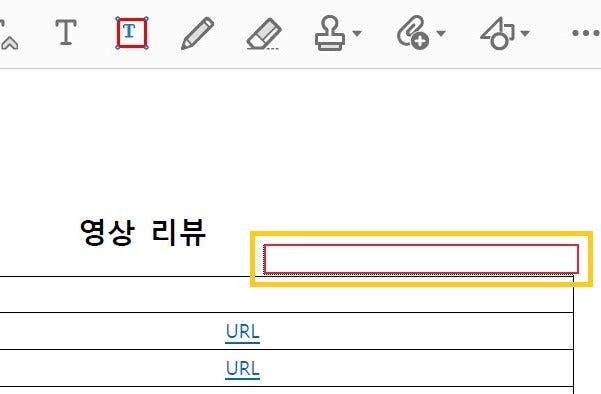
- 문서 내에 텍스트 박스를 추가하고 싶은 곳 선택
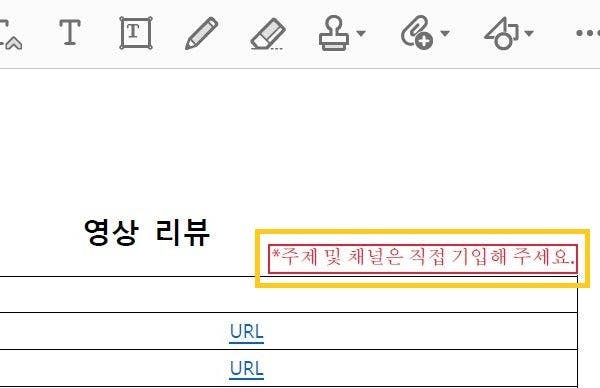
- 텍스트 입력하여 작업 완료
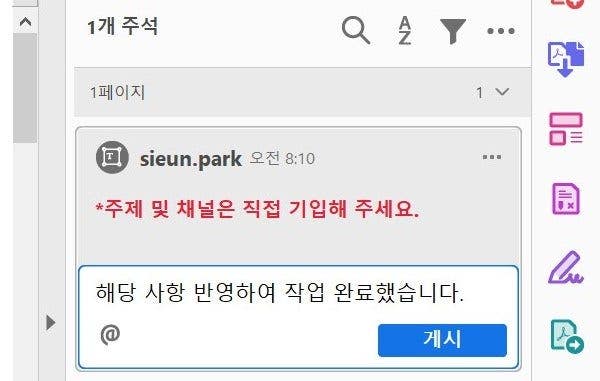
- 주석 남기기를 활용하여 팀원들과 효율적으로 문서 작업하세요.
PDF 편집 프로그램 어도비 애크로뱃을 활용하여 PDF 파일 내에 텍스트 박스를 추가하는 방법에 대해 알아보았는데요. PDF 수정 프로그램 어도비 애크로뱃을 활용하면 손쉽게 PDF 파일 내에 텍스트 박스를 추가하고 필요한 피드백을 남겨 팀원들과 공유할 수 있죠. 또한, 어도비 애크로뱃 온라인(Adobe Acrobat Online)을 활용하면 언제 어디서든 웹페이지에 로그인하여 PDF 편집이 가능합니다. 지금 바로 어도비 애크로뱃 (Adobe Acrobat)에서 PDF 파일에 텍스트 입력하고 중요한 메모를 팀원들과 공유해 보세요.