PDF 크롭하고 PDF 용량 확 줄이기

어도비 애크로뱃으로 PDF 용량 확 줄이기
보고서나 과제 등의 중요한 PDF 파일을 제출할 때 파일의 용량이 지나치게 커서 곤란했던 경험이 있으실 텐데요. 무료 PDF 압축 사이트를 사용하면 용량은 줄어들지만 삽입된 이미지나 도표의 해상도가 떨어지고 노이즈가 심해지는 등 품질이 매우 낮아지는 단점이 있습니다.
기밀이 유지되어야 하는 중요한 문서일 경우에는 보안 문제도 취약해지죠. PDF 용량 압축이 필요할 때는 PDF 전용 프로그램인 어도비 애크로뱃 (Adobe Acrobat)을 사용해 보세요. PDF의 품질을 유지하면서 안전하고 빠르게 용량을 줄일 수 있습니다.
1. PDF 용량 줄이기
PDF 용량 줄이기
기존 PDF 파일의 PDF 용량 줄이기가 필요할 경우 어도비 애크로뱃에서 PDF 파일을 연 뒤 파일을 압축해 보세요. 문서에 포함된 글꼴과 불필요한 항목을 제거하고 이미지를 압축하여 최적화된 상태로 파일의 크기를 줄여줍니다.
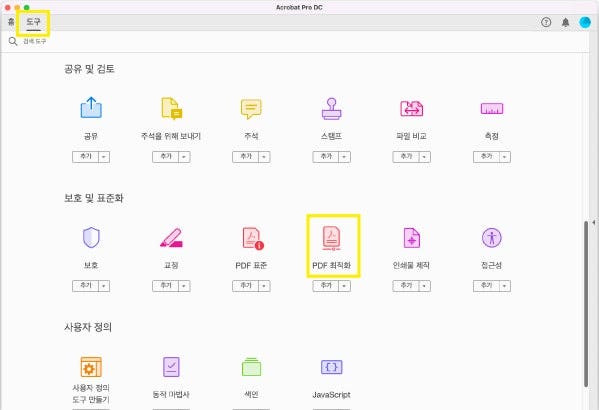
1. 어도비 애크로뱃 실행 > [도구] > [PDF 최적화]
2. 압축할 PDF 파일 불러오기
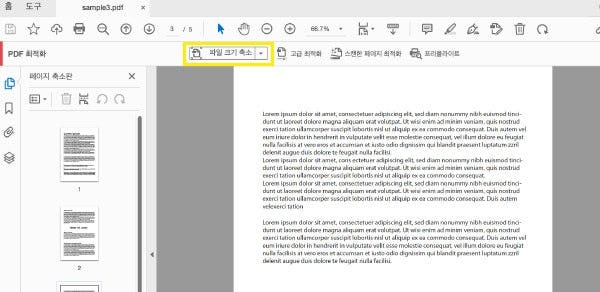
3. [파일 크기 축소] > 다른 이름으로 PDF 파일 저장하기
4. PDF 파일 용량 압축 완료
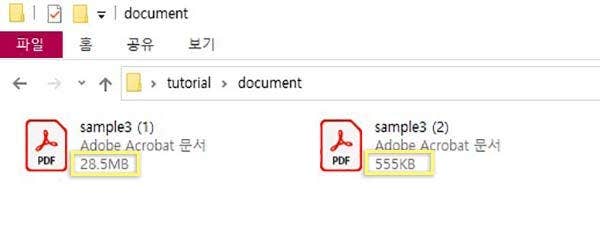
PDF 파일 수정 후 압축하여 저장하기
어도비 애크로뱃에서는 파일 압축 전에 PDF 파일 수정을 할 수 있습니다. 불필요한 내용을 발견했다면 PDF 자르기로 잘라내고, 페이지의 사이즈를 조정한 뒤 용량을 줄여 저장해 보세요.
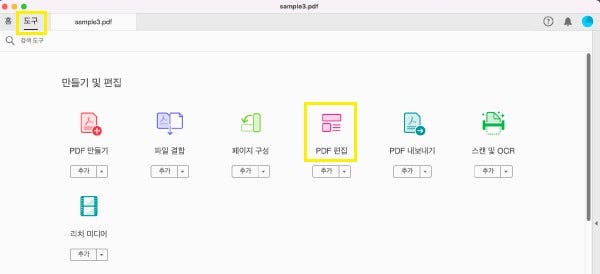
1. [도구] > [PDF 편집]
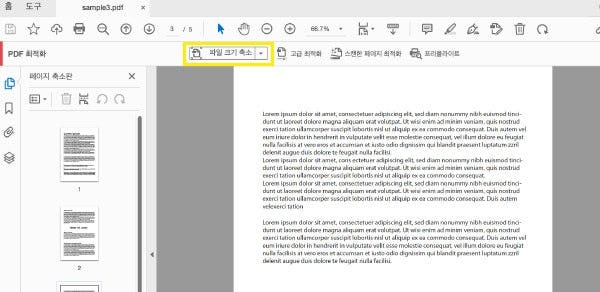
2. [페이지 오려내기] > 페이지에서 오려낼 부분 (남겨둘 부분) 드래그하여 선택하기
3. 선택한 영역 더블 클릭
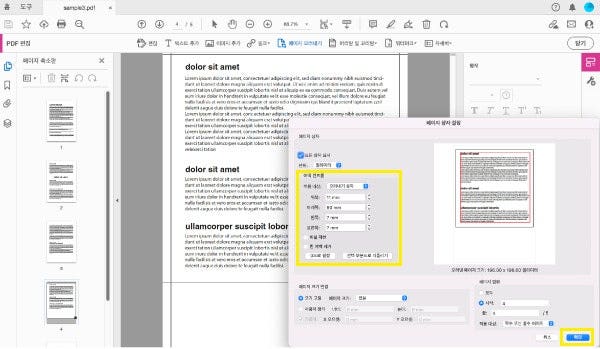
4. [페이지 상자 설정] > [여백 컨트롤]에서 여백 조정 후 [확인]
5. 다른 이름으로 PDF 파일 저장하기
지금까지 어도비 애크로뱃으로 품질 저하 없이 PDF 파일을 압축하는 방법에 대해 알아보았습니다. 어도비 애크로뱃은 PDF 편집에 특화된 전문 프로그램으로 용량 압축뿐만 아니라 PDF 삭제와 PDF 병합도 가능합니다. 다양한 PDF 편집 기능에 대해 배워보고 PDF 파일 관리에 활용해 보세요.