사진 속 텍스트를 인식해서 빠르게 단어 찾기 해 보세요

이미지 PDF 변환 후 PDF 단어 검색하는 방법
학교생활 중에 전공책이나 유인물을 스마트폰 카메라로 찍어서 이미지로 보관하는 경우가 많을 텐데요. 이러한 이미지를 PDF 변환해서 문서화하면 단어 찾기와 PDF 수정 기능까지 다채롭게 이용할 수 있습니다. 방법은 아주 간단하죠. 대학생들의 필수 앱 어도비 애크로뱃(Adobe Acrobat)의 OCR 스캔 툴로 사진 텍스트 변환하고, 단축키 버튼 하나만으로 PDF 검색을 시작해 보세요.
OCR 스캔으로 PDF 글자 인식하기
PDF에서 글자를 인식하기 위해서는 먼저 이미지 파일을 검색 가능한 문서로 변환할 필요가 있습니다. 이를 위해 해당 파일을 어도비 애크로뱃 앱으로 불러와 사진 텍스트 인식 작업을 진행해야 주어야 하는데요.
애크로뱃의 OCR 스캔 툴에서 ‘텍스트 인식' 버튼을 클릭하고 페이지 범위와 언어를 선택한 후에 PDF 글자 인식을 시작해 보세요. 특히, 애크로뱃의 텍스트 인식 툴은 전세계 다양한 언어를 지원하기 때문에 외국어로 된 글자를 해석하고 싶을 때에도 활용할 수 있습니다.
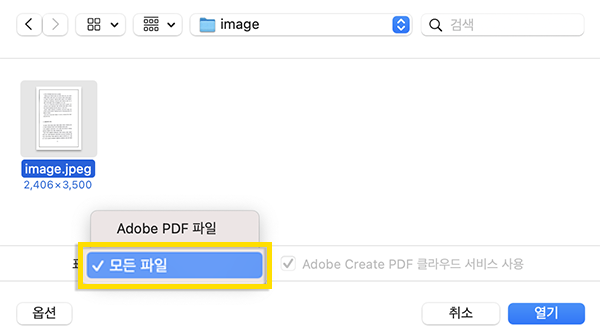
- Adobe Acrobat 앱 실행 > 파일 > 열기
- 파일 탐색 창 > 파일 표시 ‘모든 파일'로 설정 후 이미지 파일 열기
- 이미지 파일 PDF 파일로 자동변환 및 불러오기 완료
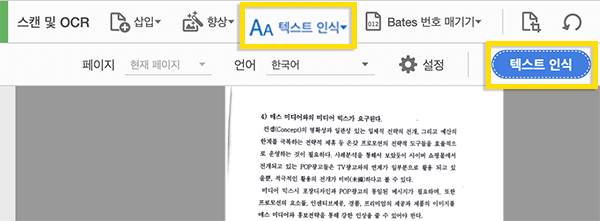
- [스캔 및 OCR] 클릭 > [텍스트 인식] 툴 클릭
- 페이지 영역 및 언어 선택 후 ‘텍스트 인식' 버튼 클릭
- 이미지 속 텍스트 인식 완료
검색창에서 신속하게 단어 찾기
PDF 글자 인식과 OCR 번역을 마친 문서에서는 단어 찾기를 편리하게 이용할 수 있습니다. 상단 도구바의 ‘검색’ 아이콘 또는 단축키 ‘Ctrl+F’를 입력해 검색창을 띄워보세요. 그리고 찾고 싶은 단어를 입력하면 신속하게 해당 키워드의 위치로 이동하면 되죠. PDF 단어 검색 기능은 특히 시험기간처럼 시간이 촉박할 때, 매우 유용하게 활용할 수 있습니다.
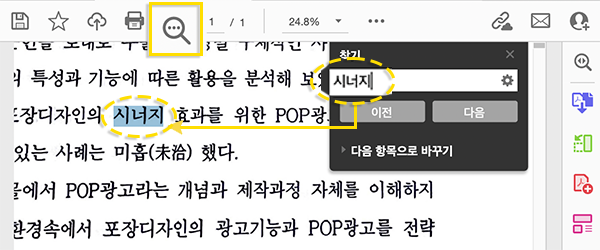
- [검색] 아이콘 클릭 또는 단축키 ‘Ctrl+F’ 입력
- 검색창에 단어 입력해 키워드 검색 가능
PDF 문서 속 텍스트를 수정하는 방법
어도비 애크로뱃은 OCR 스캔 과정에서 텍스트의 글꼴과 폰트 사이즈 정보까지 인식합니다. 그래서 PDF 문서 중 오타를 발견했을 때 PDF 수정도 자연스럽게 해볼 수 있는데요. 먼저 교정하고 싶은 단어를 검색한 후, 검색창의 ‘다음 항목으로 바꾸기'를 클릭한 뒤, 변경하고 싶은 단어를 입력하면 검색했던 단어가 새로운 단어로 교체됩니다. 또는 편집할 내용이 많을 경우에는 ‘PDF 편집’ 툴을 이용해 보세요. 문장 전체를 수정하거나 문단을 삭제할 수 있고, 글자 폰트와 사이즈를 변경하는 자유로운 편집도 가능합니다.

지금까지 이미지 파일 속 텍스트도 PDF 글자 인식 기능을 통해 텍스트로 인식시키고 검색해 PDF 수정하는 방법까지 알아보았는데요. 사진이나 이미지 속 텍스트까지 정확도 높게 인식하는 어도비 애크로뱃(Adobe Acrobat) 앱을 경험해 보세요. 이미 애크로뱃 앱을 사용하고 계시다면, 어도비 애크로뱃 프로 플랜을 구독해보세요. 지금 이상의 기능도 경험할 수 있습니다.