PDF 편집 서비스 사용하여 PDF 그리기

회사나 학교에서 온라인으로 문서를 주고받는 일이 많은 요즘, 문서를 보낼 때 다른 디바이스나 프로그램에서도 문서 형식이 바뀌지 않는 PDF를 많이 사용하죠. PDF 문서를 확인하다가 수정 사항을 발견한다면 어떻게 피드백 남기나요?
이제 어도비 애크로뱃(Adobe Acrobat) 사용하여 PDF 편집 및 그리기 해보세요. 맥북이나 태블릿뿐만 아니라 윈도우 10에서도 손쉽게 PDF 편집할 수 있습니다.
3. 파일 저장 및 공유하기
[그리기 도구] 사용하여 피드백 남기기
시작에 앞서, 어도비 애크로뱃 온라인 시작 페이지에서 [편집] > [주석 추가]를 선택하면 파일을 불러올 수 있는 화면이 나타나는데요. 여기서 작업할 파일을 불러옵니다.
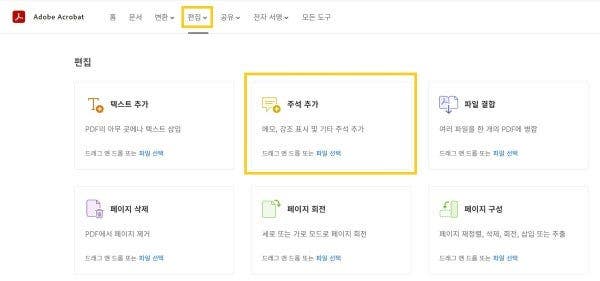
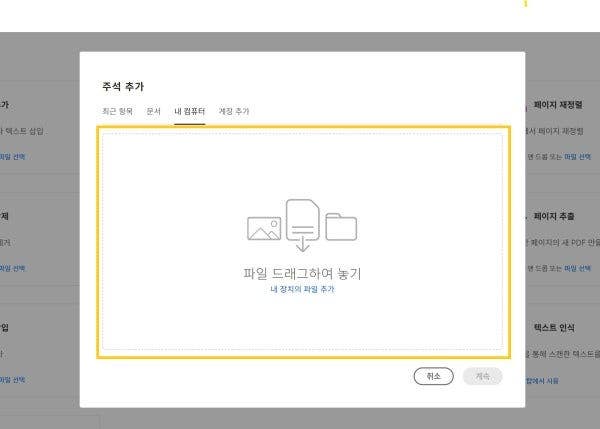
파일을 불러왔다면 상단 툴바에서 연필 모양의 [그리기 도구] 사용하여 PDF 문서에 직접 그려 피드백을 남겨보세요. 수정 필요한 부분에 직접 그리기 및 하이라이트 하여 피드백 남길 수 있습니다.
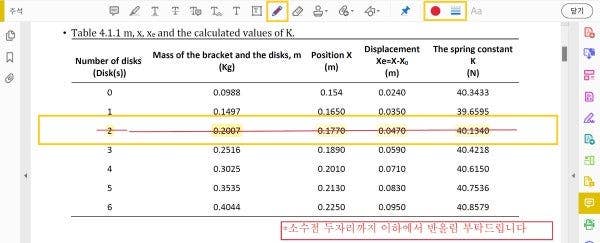
1. [편집] > [주석 추가]
2. 파일 드래그하여 놓기 하여 문서 불러오기
3. 연필 아이콘 [그리기 도구] 사용하여 피드백 남기기
[텍스트 주석 추가] 사용하여 피드백 남기기
[그리기 도구]뿐만 아니라 [주석 추가]의 상단 툴바에서 [텍스트 주석 추가] 사용하여 PDF 문서에 주석 추가하여 피드백 남겨보세요. PDF 문서에 텍스트 형태의 피드백을 남길 수 있습니다. 주석 추가 상단 툴에서 [텍스트 주석 추가] 선택해 주세요.
[텍스트 주석 추가] 툴을 선택하면 문자를 삽입할 수 있는 창이 나타납니다. 여기서 텍스트를 삽입해 주세요. 텍스트를 삽입했다면 [그리기 도구] 툴 우측의 텍스트 속성 편집 툴들을 사용하여 텍스트의 크기와 색상을 조정해 주세요. 텍스트 편집을 완료했다면 텍스트를 원하는 곳에 위치하여 작업 완료해 줍니다.
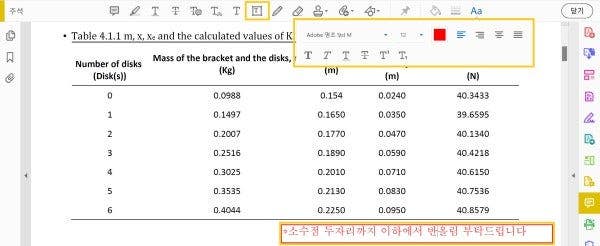
1. [텍스트 주석 추가] 선택
2. 텍스트 주석 입력 및 삽입
3. 텍스트 색상 및 크기 조정
4. 텍스트 위치 조정
파일 저장 및 공유하기
[그리기 도구] 및 [주석 추가] 등으로 PDF 문서 편집을 완료했다면 마지막으로 저장 및 공유해 보세요. 우측 상단의 [공유] > [다른 사용자와 공유] 선택하면 손쉽게 문서를 저장하고 다른 팀원들과 공유할 수 있습니다. 또한 우측 상단의 [다운로드]를 선택하면 수정한 PDF 파일 다운로드하여 저장할 수 있습니다.
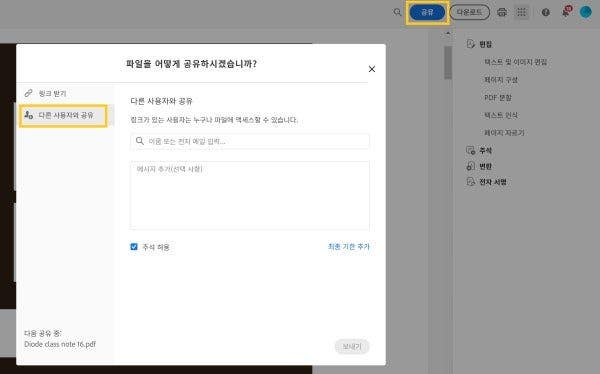
이제 위의 방법을 따라 어도비 애크로뱃(Adobe Acrobat)을 활용하여 PDF에 피드백 남기기 해 보세요. 어도비 애크로뱃은 맥북 및 태블릿뿐만 아니라 윈도우 10에서도 손쉽게 PDF 열람하고 PDF 주석 달기 할 수 있습니다.