아이폰 PDF 편집하고 파일 저장하기

노트북이나 데스크톱이 없는 곳에서 교수님 혹은 팀원들의 연락을 받았을 때, 아이폰으로 문서를 확인해야 하는 경우가 종종 발생하는데요. 아이폰으로 문서를 확인하다 수정이나 피드백이 필요한 부분을 발견했을 때, 어떻게 피드백 남기시나요? 이처럼 외부에서 문서를 확인해야 한다면, 모바일 어도비 애크로뱃 리더 앱을 추천드립니다. 어도비 애크로뱃 리더 앱을 사용하면 외부에서도 손쉽게 PDF 파일을 열람하고 편집할 수 있습니다. 또 휴대폰 및 태블릿에서도 PDF 파일에 직접 피드백을 주석으로 그려서 남길 수도 있죠. 이제 모바일 어도비 애크로뱃(Adobe Acrobat) 앱을 사용하여 PDF 파일에 직접 피드백을 남겨보세요.
아이폰 PDF 생성하고 그리기 도구로 피드백 남기기
먼저 어도비 스캔 앱으로 원하는 문서를 PDF로 생성하고, 어도비 애크로뱃에서 원하는 파일을 불러옵니다. 문서를 불러왔다면 하단의 연필 모양 아이콘을 선택해 주세요. 그리고 연필 모양의 아이콘에서 [주석] 도구를 선택하면 하단의 다양한 도구들이 나타나는데요. 이 도구들 중 [그리기 도구 사용]를 사용하면 문서에 직접 그려 피드백 남길 수 있습니다.
특히, 그래프나 이미지와 같은 문서에는 텍스트로 피드백을 남기는 것보다 그림으로 설명하는 것이 더 빠르죠. 먼저, [그리기 도구 사용]을 선택하고 문서에서 원하는 곳에 피드백을 남겨보세요. 필요에 맞게 그리기 도구의 색상과 펜의 두께도 하단에서 조정할 수 있습니다.
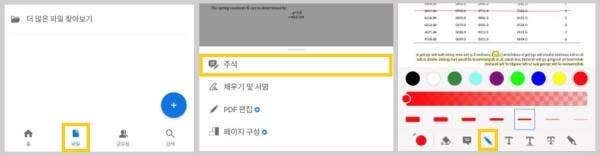
1. [파일] > 문서 선택
2. 연필 모양 아이콘 선택
3. [주석] > [그리기 도구 사용] 선택
주석 남기고 아이폰 파일 저장하기
마지막으로 [그리기 도구 사용] 마크업 한 곳에 추가할 설명을 남겨보세요. 하단의 [주석]을 선택하면 주석을 남길 수 있는 도구가 나타나는데요. 여기서 추가할 설명이나 피드백을 남길 수 있습니다. 피드백까지 남겼다면 PDF 파일의 상단 우측의 더보기에서 파일 저장하기를 선택하면 됩니다.
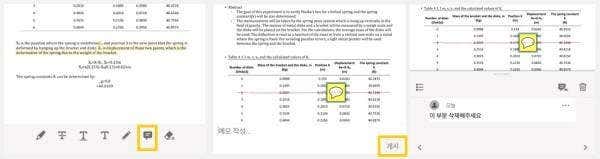
- [말풍선] 모양 도구 선택
- 메모 작성 > [게시] 클릭
- 파일에서 [말풍선] 모양 눌러서 코멘트 확인
지금까지 모바일 어도비 애크로뱃 앱을 활용하여 아이폰 PDF 편집하고 피드백을 남기는 방법에 대해 알아보았습니다. 모바일 어도비 애크로뱃을 사용하면 휴대폰 및 태블릿 등 어디서나 PDF 수정 및 편집 가능할 뿐만 아니라, PDF에 직접 피드백을 그려서 남길 수도 있습니다. 어도비 애크로뱃(Adobe Acrobat)의 프리미엄 기능을 사용하고 싶으시다면, 어도비 애크로뱃 프로(Adobe Acrobat Pro)를 구독해보세요. 더욱 확장된 툴을 이용할 수 있습니다.