엑셀 파일을 한 페이지에 인쇄하기 위해 PDF 변환 사이트 이용하기

엑셀 시트를 가독성 좋은 PDF 파일로 변환하고 한 페이지에 인쇄하기
엑셀은 수식 활용이 용이한 스프레드시트 편집 프로그램으로, 표를 활용한 각종 예산 서류 작성에 자주 활용됩니다. 하지만 소프트웨어가 깔려 있지 않은 곳에서는 엑셀 파일 확인이 어렵기 때문에 견적서 등의 문서를 보낼 때는 PDF 파일로 변환 후 공유하는 것이 좋습니다. 이때 엑셀 시트의 크기가 표준 인쇄 규격이 아니라면 한 페이지 밖으로 벗어나 잘리는 경우가 있는데요. PDF 변환 사이트를 이용하여 엑셀 파일을 잘리지 않게 인쇄하는 방법을 알아보고 어도비 애크로뱃 (Adobe Acrobat) 온라인으로 변환된 PDF 파일을 편집하는 방법을 배워보세요.
엑셀 시트 한 페이지에 인쇄하기
엑셀의 스프레드한 페이지로 편집하기 위해서, 먼저 인쇄 미리보기를 통해 데이터가 어떻게 인쇄될지를 확인합니다. 인쇄 미리보기 화면에서 시트의 일부가 다음 페이지로 넘어간다면 다음의 몇 가지 조정 방법 중 하나를 활용하여 시트를 인쇄 영역 안으로 들어오도록 축소할 수 있습니다.
스프레드시트 축소하기
페이지 설정 기능을 사용하여 스프레드시트를 한 인쇄 페이지 안으로 들어오도록 축소할 수 있습니다. 보통 원하는 페이지 사이즈에 따라 자동으로 시트가 축소되지만, 원하는 배율로 축소할 수도 있습니다.
- 엑셀 파일 열기 > 상단 도구창 [페이지 레이아웃] > [페이지 설정]
- [배율] > 자동 맞춤 선택 혹은 [축소/확대 배율] 선택하여 원하는 배율로 시트 축소 후 [확인]
스프레드시트 방향 변경하기
스프레드시트의 가로길이가 길다면 페이지를 가로로 변경해 보세요. 훨씬 가독성이 높은 안정적인 비율로 페이지를 인쇄할 수 있습니다.
- [페이지 레이아웃] > [페이지 설정]
- [방향] > [가로] 설정 후 [확인]
글꼴 크기 조정하기
엑셀 시트의 글꼴 크기를 작게 조정하면 내용을 한 페이지 안으로 축소할 수 있습니다.
- 글꼴을 변경할 셀 선택 > 상단 도구 창에서 글꼴 크기 조정
행이나 열 숨기기
페이지를 임의로 축소하거나 변형하면 시트 자체의 크기가 작아져서 가독성이 떨어질 수 있습니다. 이때는 불필요하거나 중요하지 않은 행이나 열을 숨겨서 한 페이지 안에 필요한 내용만 인쇄되도록 조정할 수 있습니다.
- 숨기려는 행이나 열 선택 > 마우스 오른쪽 클릭
- [숨기기] 클릭
엑셀 PDF 변환하기
엑셀 파일을 PDF로 변환하면 파일을 공유하고 주석을 달거나 강조 표시를 하는 등 여러 사람들과 동시 작업을 하는데 용이합니다. PDF 변환 사이트인 어도비 애크로뱃 온라인으로 엑셀 파일을 별도의 프로그램 설치 없이 간단하게 PDF 파일 포맷으로 파일 변환해 보세요. 시트를 한 페이지로 PDF 변환하면 여러 개의 엑셀 합치기도 가능합니다.

- 어도비 애크로뱃 온라인 접속 > [변환] > [Excel을 PDF로]

- 변환할 PDF 파일을 불러오기
변환된 엑셀 파일에 수정하고 싶은 내용이 있다면 [편집] 탭으로 전환하여 텍스트를 수정해 보세요.
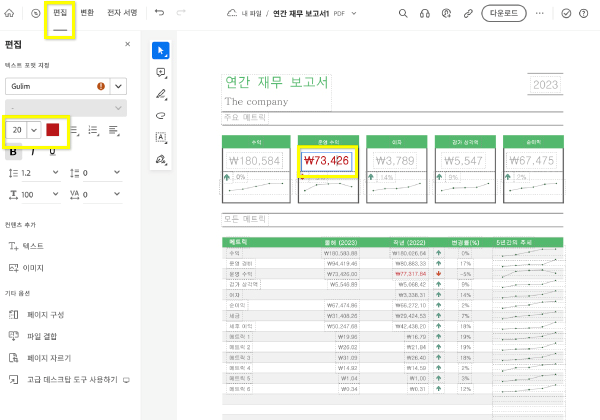
- 상단 [편집] 탭 클릭
- 수정할 텍스트 선택 후 글꼴/크기 등 조절
파일 공유 전 엑셀 시트 내용에 대해 부가 설명을 덧붙이고 싶다면 주석 기능을 활용해 원하는 위치에 메모를 추가해 보세요. 주석 작업까지 마무리되었다면 파일을 다운로드 받아 공유합니다.
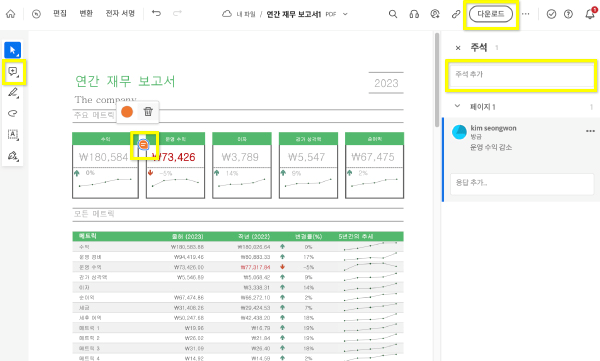
- 오른쪽 [주석] 아이콘 클릭 > 왼쪽 도구바 [주석 추가] 아이콘 클릭
- 원하는 위치에 클릭 후 오른쪽 주석 입력창에서 내용 입력
- 화면 상단 [다운로드] 클릭
지금까지 엑셀 시트를 한 페이지에 인쇄하고 어도비 애크로뱃 온라인을 통해 PDF 파일로 변환하여 공유하는 방법을 살펴보았습니다. 애크로뱃 온라인에서는 엑셀 변환뿐만 아니라 JPG 엑셀 변환과 같이 PDF 파일을 다른 형식의 포맷으로 내보내는 것도 가능합니다. 이 기능을 활용해서 JPG 엑셀 변환으로 손쉽게 공유해 보세요. 엑셀 JPG 저장 외에도 협업에 활용할 수 있는 다양한 변환 도구들이 있습니다. 온라인으로 쉽게 PDF 변환 사이트에 접속하여 다양한 변환 기능과 PDF 편집 기능을 확인 하고 사용해 보세요.