수식을 유지할 수 있는 PDF 엑셀 변환을 따라해보세요
PDF EXCEL 변환으로 원본 같은 엑셀 문서 만들기

함수가 적용된 숫자 표 또는 리스트는 주로 엑셀을 기반으로 만들어진 문서입니다. 그런데 작업 파일은 없이 PDF 파일만 남아있다고 가정해보세요. 이 문서 내용을 수정하고 싶다면 어떻게 해야 할까요? 물론 글자와 도형 크기를 간단하게 수정하는 작업은 어도비 애크로뱃 프로(Adobe Acrobat Pro)에서 해결할 수 있지만, 내용을 전반적으로 다시 작업하려면 원본 엑셀 문서가 필요할 테죠. 이럴 때 애크로뱃 프로에서 PDF 엑셀 변환 기능을 이용해 보세요. 셀 형식과 수식을 유지한 채 엑셀 문서 만들기가 가능합니다.
1. 데이터를 그대로 유지하는 PDF EXCEL 변환
전공 관련 논문을 PDF 파일로 읽어보다가 데이터가 나열된 표를 인용해서 다른 수식을 적용해 보고 싶다면, PDF 엑셀 변환으로 해결해 보세요. 애크로뱃 프로 앱에서 [PDF 내보내기]하면 각종 수식과 레이아웃, 글꼴을 원본 그대로 유지하는 엑셀 파일을 만들 수 있습니다. 다음 튜토리얼을 보며 따라해 보세요.
2. 애크로뱃에서 PDF를 XLSX로 내보내기
Adobe Acrobat Pro 앱에 PDF 파일을 불러온 후 엑셀로 변환해볼 게요. [PDF 내보내기] 툴을 클릭하고 [스프레드시트]로 형식 지정해 내보내면 엑셀용 XLSX. 파일로 변환됩니다.
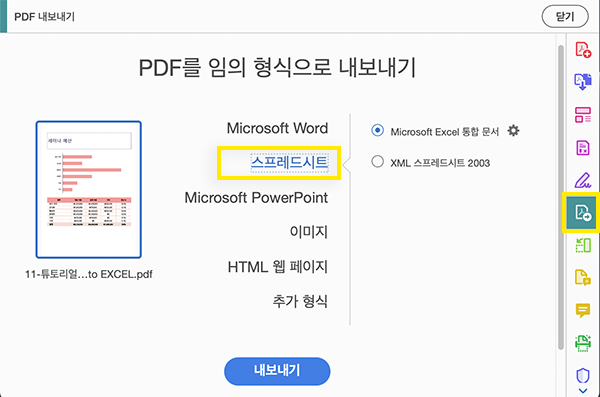
1. Adobe Acrobat Pro 앱에 PDF 파일 불러오기
2. [PDF 내보내기] 툴 클릭 > [스프레드시트] 형식 지정 > [내보내기] 클릭
3. PDF Excel 변환 완료
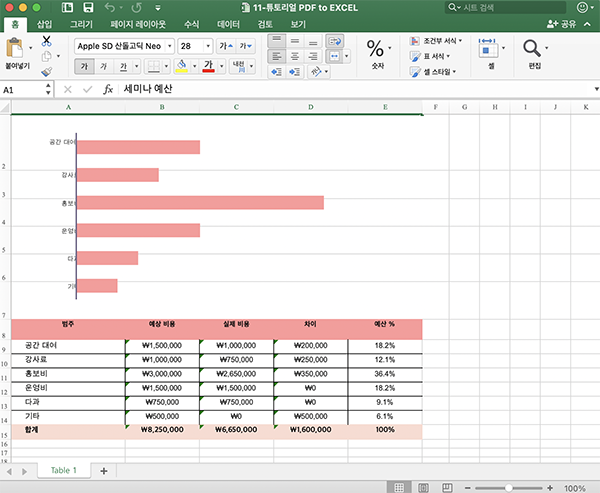
1. Microsoft-Office Excel에서 PDF EXCEL 변환한 파일 열기
3. 스마트폰으로 종이 속 표를 스캔하기
종이에 적힌 데이터를 디지털로 옮기고 싶은 경우에도 일일이 입력할 필요없이, 먼저 PDF 파일로 스캔하고 EXCEL 변환까지 차근차근 작업해 보세요. 스마트폰과 아이패드에서 무료로 이용할 수 있는 어도비 스캔(Adobe Scan) 앱을 다운로드하고, 종이를 카메라로 촬영해 PDF 형식으로 만들어 봅니다.
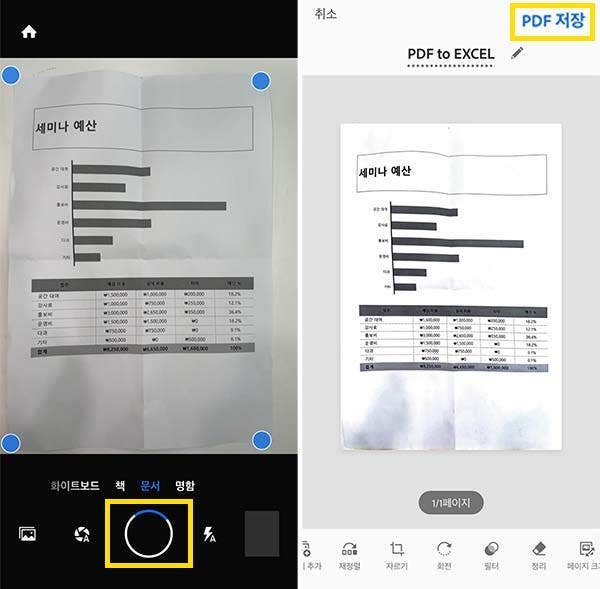
1. 모바일/태블릿PC에서 Adobe Scan 앱 실행
2. 카메라로 종이 촬영 > 스캔 완료 > [PDF 저장] 클릭
4. OCR 인식으로 스캔 내용 정확도 높이기
어도비 스캔 앱에서 PDF 파일을 만들면 기본적인 OCR 인식이 적용되지만, 작은 글씨까지 더욱 정확하게 글자를 인식하기 위해 애크로뱃 프로 버전 [스캔 향상]과 [텍스트 인식] 기능을 적용해 봅니다. 전세계 다양한 언어와 숫자를 디지털로 인식하고, [PDF 편집] 툴에서 내용 수정을 빠르게 해결해 보세요.
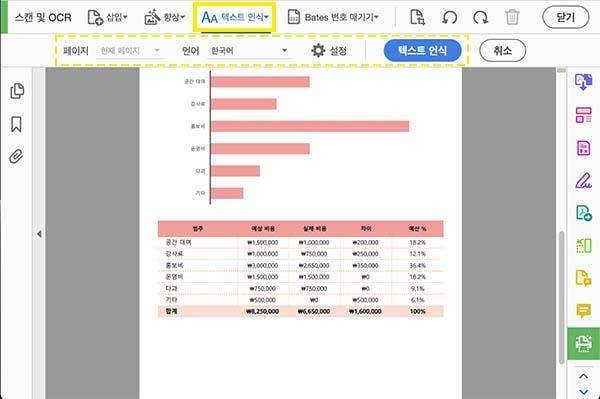
1. Adobe Acrobat Pro 앱에 PDF 불러오기
2. [스캔 및 OCR] 툴 > [텍스트 인식] > 페이지 영역 및 언어 지정 > [텍스트 인식] 버튼 클릭
3. OCR 인식 완료
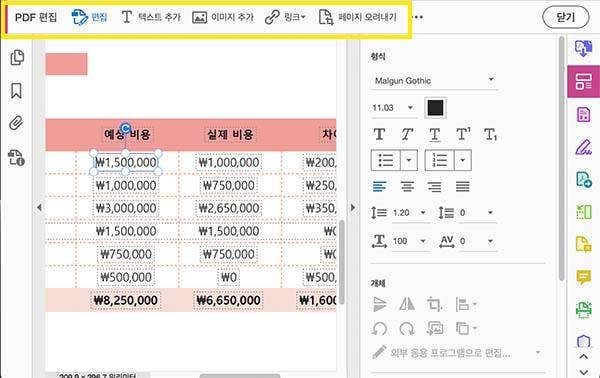
1. [PDF 편집] 툴 클릭
2. 편집 / 텍스트 추가 / 이미지 추가 / 링크 / 페이지 오려내기 등 작업 가능
어도비 애크로뱃 프로(Adobe Acrobat Pro)의 OCR 인식 기능을 적용해 일부 내용을 PDF 수정하거나 또는 모든 데이터를 유지한 채 PDF 파일 엑셀 변환해서 엑셀 프로그램에서 데이터 손실 없이 문서작업을 이어갈 수 있습니다. 더 다양한 파일 형식으로 변환하고 싶다면 PDF 내보내기 기능을 살펴보세요.