GIF PDF 변환하여 저장해 보세요
GIF(Graphics Interchange Format)는 애니메이션 그래픽과 정적 그래픽 모두를 지원하는 JPG나 PNG와 같은 이미지 포맷 중 하나입니다. 여러 장의 이미지를 하나의 파일에 담아 연속적으로 빠르게 보여줄 수 있어 영상과 비슷한 효과를 얻을 수 있습니다.
GIF 파일은 인터넷에서 쉽게 접할 수 있는 이미지 파일로 지인들에게 많이 공유하기도 하는데요. 이미지를 대용량 문서를 포함하고 수신자가 전용 소프트웨어 없이도 이미지를 볼 수 있도록 하려면 GIF를 PDF로 변환하는 것이 좋습니다. PDF로 변환하면 파일 용량도 줄일 수 있어 공유하기에 편리합니다. 어도비 애크로뱃(Adobe Acrobat)을 이용해 간편하게 GIF PDF 변환하고, 공유해 보세요.
1. GIF PDF 변환하기
GIF PDF 변환하기
먼저 어도비 애크로뱃을 실행하고, 상단의 [도구] 탭을 선택한 후 [PDF 만들기]를 클릭합니다. GIF PDF 변환을 위한 파일을 불러온 후 저장하면 PDF 만들기가 완료됩니다. (혹은 [파일] 탭에서 [열기]를 눌러 파일을 불러와도 됩니다. 단, 이 경우 GIF 파일이 검색될 수 있도록 표시 옵션에서 ‘모든 파일’이 체크되어 있는지 확인해 주세요.)
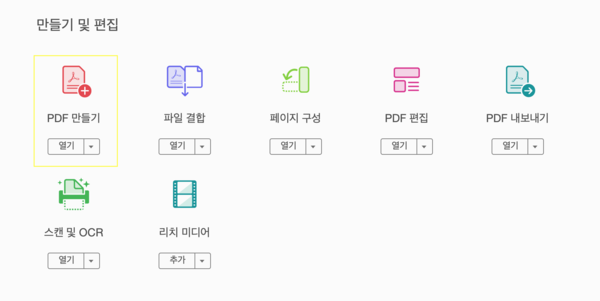
1. [도구] 탭 > [PDF 만들기]
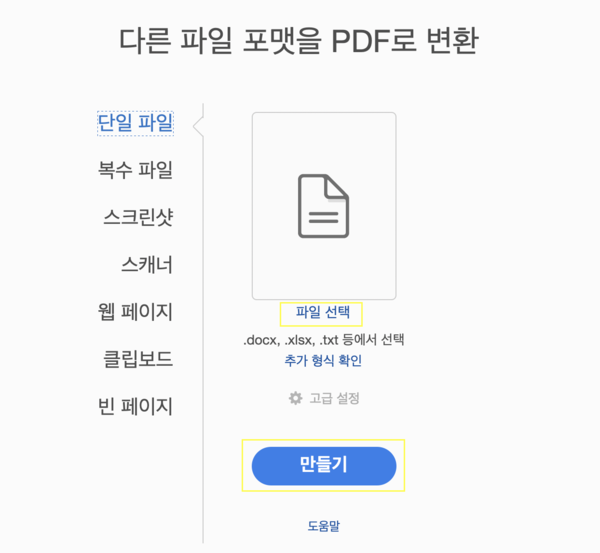
2. [파일 선택] > 파일 불러오기
3. [만들기] 클릭
4. [파일] > [저장]
불필요한 여백 정리하기
GIF 변환 완료한 문서에 여백이 많아 한눈에 보기 불편하다면 PDF 여백 자르기 기능을 이용해 보세요. [스캔 및 OCR] 툴에서 [자르기] 아이콘을 클릭하여 마우스 드래그로 원하는 영역을 지정한 후, 더블 클릭해 오려낼 수 있습니다.
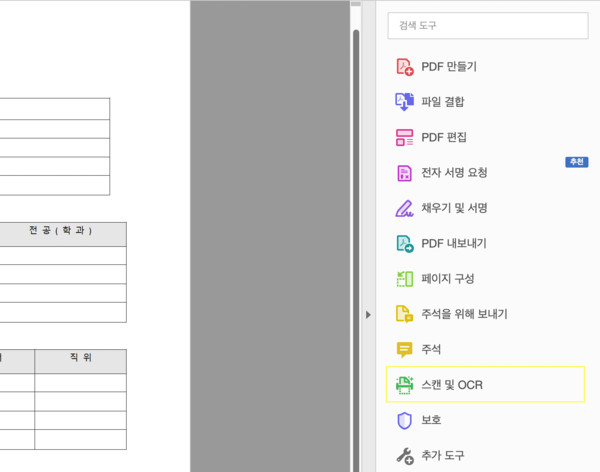
1. [스캔 및 OCR] 선택
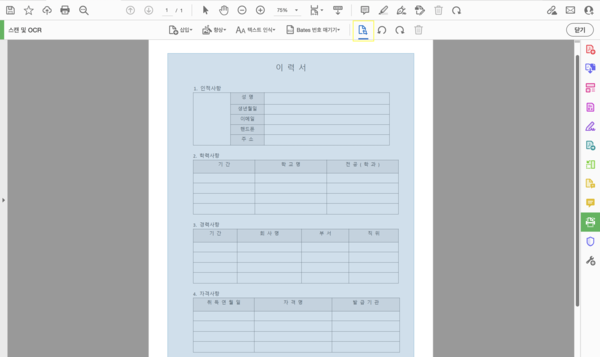
2. [자르기] 툴 클릭 > 마우스 드래그로 영역 지정
3. 선택 영역 위에서 마우스 더블 클릭
4. 자르기 완료
어도비 애크로뱃은 GIF PDF 파일 변환 등과 같은 다양한 파일로의 변환을 지원합니다. 또한 파일 변환뿐만 아니라 OCR 변환을 통한 OCR PDF 글자 인식 기능, 텍스트 편집, 페이지 편집 및 다양한 기능을 제공하고 있습니다. 이제 어도비 애크로뱃(Adobe Acrobat)으로 손쉽게 GIF 변환하고, 다양한 문서 편집 기능까지 경험해 보세요.